How to Transfer iCloud Data to New iCloud Account [Step-by-Step Guide]
"I had an iCloud for a few years. 2024 I made a new Apple-ID, so I also have a new iCloud now. I would like to delete the old account, and have everything on one place together. What is the easiest way to transfer all the data from the old iCloud to the new iCloud? I am very thankful for any tips."
- From Apple Support Community
As mentioned above, many people have difficulty using iCloud. While it's a handy tool for backing up iPhone data like contacts and photos, it can be frustrating if you need to transfer data between two iCloud accounts. This is because iCloud doesn't allow merging data from different Apple IDs, nor does it offer an easy way to download everything.
So, is it possible to transfer data from iCloud to a new iCloud account? The answer is "yes"! In this article, we'll show you how to easily transfer everything from one iCloud account to another.

Way 1. How to Transfer iCloud Data to New iCloud Account on iPhone
You can use iCloud sync to transfer data directly between two iCloud accounts on the same iPhone. Here's how to transfer contacts, and you can follow similar steps to transfer other types of data:
- On your iPhone, go to "Settings" and make sure you're signed in with iCloud account A. Tap your account, then go to "iCloud".
- Turn off the toggle switch for "Contacts" (or the other data type you want to transfer), and select "Keep on My iPhone" when prompted.
- Sign out of account A and sign in with iCloud account B. Turn on the sync toggle switch for "Contacts" (or the other data type), then select "Merge". The data stored on your iPhone will now be synced with the new iCloud account.
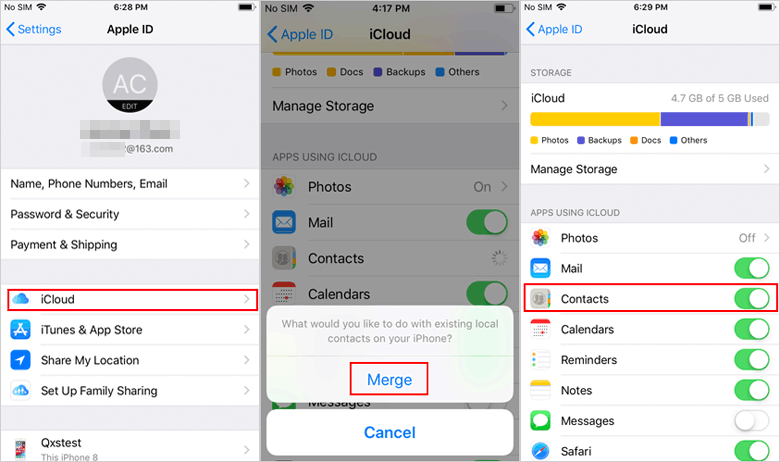
Keep in mind that you may need to repeat this method for different types of files. Also, it's not always clear which files have been successfully transferred, so you may want to double-check.
Way 2. Change iCloud Account without Losing Data via iCloud Web
If you're using a Windows PC, you can transfer data between iCloud accounts via iCloud.com. However, as on an iPhone, you'll need to handle each type of data separately. Here's how:
- Open a browser on your computer, go to "icloud.com", and sign in with iCloud account A. (Can't Sign into Apple ID?)
- Select each type of data (e.g., photos, contacts, etc.), preview and select the files you want to transfer, and click the "Download" button to save them to your computer.
- Sign out of account A and sign in with iCloud account B. Use the upload options for each type of data to import the files you downloaded from account A.
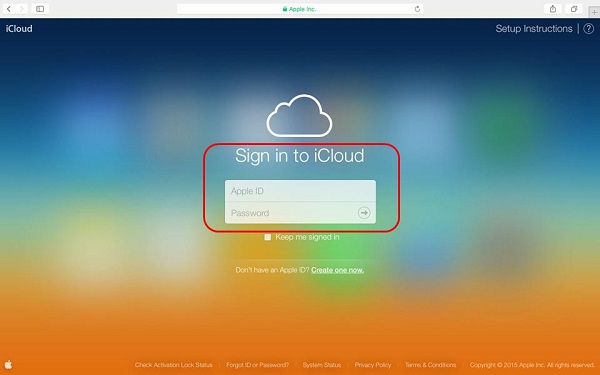
Repeat these steps for each type of data you want to transfer.
Way 3: How to Transfer iCloud to New iCloud Manually
Finally, you can manually transfer your data from one iCloud account to another. This process is a bit complicated. Proceed with caution.
Step 1: Back up your iCloud data
Before transferring your data to your new iCloud account, it's important to create a backup to prevent losing any important information. Follow these steps:
- Open "Settings" on your old device and tap your Apple ID at the top.
- Select "iCloud" and tap "iCloud Backup".
- Tap "Back Up Now" and wait for the backup to complete.

Step 2: Sign Out of Your Old iCloud Account
After backing up your data to iCloud, sign out of your old iCloud account:
- In "Settings", tap your Apple ID at the top.
- Scroll down and tap "Sign Out".
- Enter your Apple ID password and tap "Turn Off".
- Decide whether to keep a copy of your data on your device. If you're switching accounts temporarily, you can skip the step of saving your data locally, as the data will remain in iCloud.
- Tap "Sign Out", confirm, and you're done.
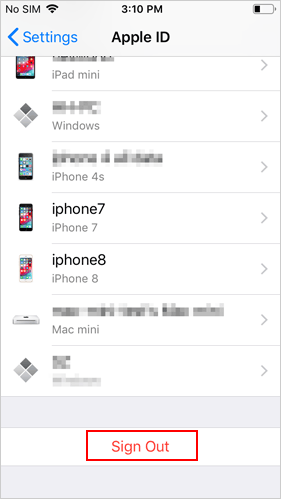
Step 3: Sign in to your new iCloud account
After signing out of your old account, sign in to your new iCloud account:
- Go to "Settings" and tap "Sign in to your iPhone (iPad)".
- Enter your new Apple ID and password.
- Follow the on-screen instructions to complete setup.
Step 4: Restore your iCloud backup
Now you can restore your previous iCloud backup to your new account:
- In "Settings", tap your Apple ID at the top.
- Select "iCloud" and go to "iCloud Backup".
- Tap "Restore from iCloud Backup" and enter your Apple ID password.
- Select the backup you want to restore and wait for the process to complete.

Congratulations! Your iCloud data has been successfully transferred to your new account. (How to Transfer iCloud Data to New iPhone?)
Bonus: How to Transfer Data from One iPhone to Another Directly
If you want to transfer data directly between two iPhones, the easiest way is to use a third-party tool like MobiKin Transfer for Mobile. This tool allows seamless data transfer between two iOS devices, or even between iOS and Android devices. It supports various types of data, including contacts, messages, photos, videos, music, and more. The transfer process doesn't require iCloud or iTunes - just two simple USB cables are enough to get the job done.
Here are what MobiKin Transfer for Mobile works for:
- Transfer data from one iPhone to another without any data loss.
- One-click to transfer data from iPhone to iPhone, Android to iPhone, iPhone to Android, and Android to Android.
- Transfer all kinds of data between two devices, including contacts, SMS, photos, videos, music, calendars, notes, bookmarks, and more.
- It is highly effective yet easy and straightforward to use.
- Work on nearly all iPhone available, including iPhone 16/15/14/13/12/11/X/8/7/6, etc.
How to transfer data from one iPhone to another with Transfer for Mobile?
Step 1: Connect both iPhones to your computer
Install and launch the transfer program on your computer. Use two USB cables to connect both the old and new iPhones to your computer.

Step 2: Set up the source and target devices
Make sure to select the old iPhone as the source device and the new iPhone as the target device. If they are not in the correct position, click the "Flip" button to switch their roles.
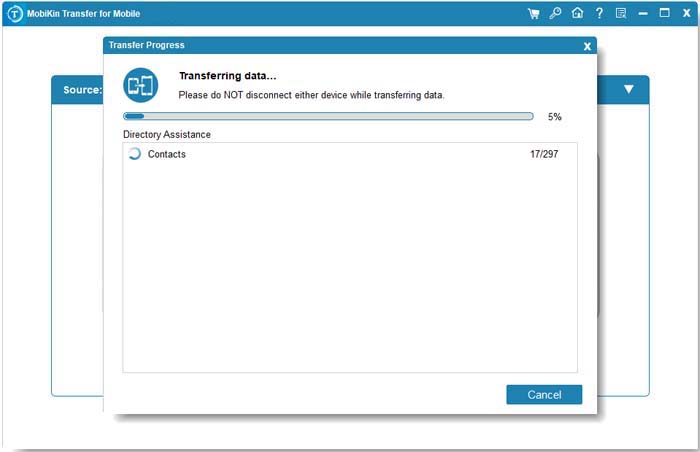
Step 3: Transfer data between two iPhones
In the middle of the program interface, select the file types you want to transfer and then click the "Start Copy" button to start the transfer.
Video guide:
Conclusion
How to transfer data from one iCloud account to another? The above methods may work, but they may have limitations on the amount of data that can be transferred. As you can see, the most effective and reliable data transfer tool is still MobiKin Transfer for Mobile. With just a few clicks, you can easily transfer all your data from one device to another without losing any data.
FAQs on Transferring iCloud Data to New iCloud Account
Q1. How do I transfer data from iCloud Drive?
Transferring data from iCloud Drive is simple. Before disabling the service, save your files to your computer. If you're using a Mac, you can use Finder, or if you're using a PC, you can access your data through iCloud.com. Once everything is saved, you can easily move your files to your new Apple ID.
Q2. How do I transfer data from one iPhone to another using the same iCloud account?
Go to "Settings > iCloud > iCloud Backup" and tap "Back Up Now" on your old iPhone. After that, set up your new iPhone, select "Continue", and follow the prompts to pair the devices. During setup, tap "More Options" when you reach the Transfer Data screen.
Select "Restore from iCloud Backup", sign in with your Apple ID, and select the backup you want to restore. Tap "Restore" and follow the steps to complete the transfer.
Q3. Can I transfer my iCloud data to a different Apple ID?
No, you cannot transfer your iCloud data to a new Apple ID. To access your backup, you must be signed in with the same Apple ID that you used to back up your data.
Q4. Can I transfer my purchases to a new iCloud account?
No, purchases made with your old Apple ID cannot be transferred to a new iCloud account. To access those purchases, you need to be signed in with your old Apple ID.
Q5. Will all my data be transferred to my new iCloud account?
Yes, as long as you back up your data, all your iCloud content (such as contacts, calendars, photos, and documents) will be transferred to your new iCloud account.
Related Articles:
[Fixed 2024] No Recently Deleted Notes Folder on iPhone
How to Sync Notes from iPhone to iPad [4 Ways Available]
[5 Tips] How to Transfer Data from One Apple ID to Another
[Easy Guide] How to Transfer Data from iPhone to iPhone without iCloud



