10 Simple Fixes to iPhone Transferring Data Stuck [Updated]
"Transferring data to new iPhone 15 Pro. It looks like it's complete, but the old phone seems to be frozen for one more minute until it's finished." -- from Apple Support Community
Congratulations on acquiring the new iPhone 16! You are likely eager to transfer your data from your previous iPhone to fully experience the remarkable features of your new device. However, you may encounter a frustrating issue where the data transfer is halted with a message indicating "1 minute remaining." Rest assured, numerous users are experiencing the same situation and are seeking straightforward solutions.
In response to this common concern, we have undertaken an extensive investigation into the iPhone transferring data stuck and have developed several methods to assist you folks in resolving this issue. Let us explore the underlying causes and solutions together.
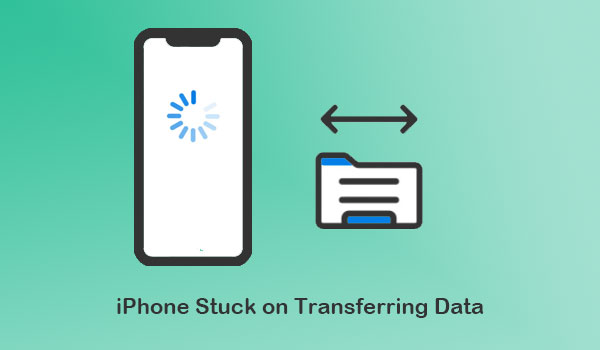
- Part 1: Why Is Your iPhone Stuck on Transferring Data
- Part 2: How to Fix iPhone Transferring Data Stuck [10 Solutions] > Fix 1: Wait a bit longer
- Part 3: An Alternative Way to Transfer Data to New iPhone [Seamless]
- FAQs about iPhone Data Transfer
> Fix 2: Check device compatibility
> Fix 3: Ensure the phones are close enough
> Fix 4: Remove useless data from the old iPhone
> Fix 5: Check storage on the new iPhone
> Fix 6: Verify network connection
> Fix 7: Connect Quick Start via a wire
> Fix 8: Restore data from iTunes/iCloud Backup
> Fix 9: Restore new iPhone via recovery mode
> Fix 10: Get iOS updated
Video Guide: Go over the video below to learn about the topic in advance.
Part 1: Why Is Your iPhone Stuck on Transferring Data
In general, the exact cause of this issue has not been found. However, according to the experience of iPhone technicians and users, the following reasons may cause the iPhone stuck in transferring data.
- Inadequate Wi-Fi connectivity.
- Excessive data on the original iPhone.
- Limited storage capacity on the new iPhone.
- Unidentified software issue.
- Intermittent Wi-Fi connection.
- Your iPhone is operating on an obsolete iOS version.
Hope the following solutions can help you get rid of the problem.
Part 2: How to Fix iPhone Transferring Data Stuck? [10 Solutions]
The good news is that no matter what the reason is when you get stuck on transferring data to iPhone, you can try the following solutions.
> Fix 1: Wait a bit longer
If your WiFi network connection is affected by other factors and there is a network failure, your iPhone may take longer to complete the data transfer, especially if you need to transfer a large amount of data; you may consider it as "iPhone restore stuck on 1 minute remaining". Please be patient for an extra 20-60 minutes.
> Fix 2: Check device compatibility
To use the Quick Start service, please make sure both iPhones are running iOS 12.4 or later. To check it, go to your iPhone's "Settings" > "General" > "Software Update".

Here are additional measures to enhance compatibility: 1. Ensure Bluetooth is enabled on both iPhones. 2. Make sure both devices are fully charged or have enough battery. 3. Turn off Low Power Mode, as it can affect performance and cause interruptions in the Wi-Fi connection, potentially causing the data transfer to get stuck.
> Fix 3: Ensure the phones are close enough
Keep both iPhones close to each other during the transfer to avoid slowdowns, interruptions, or disconnections. Moving them too far apart can cause the transfer to become slow or get stuck.
> Fix 4: Remove useless data from the old iPhone
Transferring data between iPhones can take a long time, especially with large amounts of data. To fix the issue, delete unused files from the sending device. Make sure to back up your old phone beforehand using temporary iCloud storage.
> Fix 5: Check storage on the new iPhone
If your new iPhone transfer stuck on 1 minute remaining but all data appears to be transferred, check apps like the gallery, music, or WhatsApp. If everything is there, you can cancel the transfer or force restart the device. Also, ensure the new iPhone has enough storage; check by going to "Settings > General > iPhone Storage".

> Fix 6: Verify network connection
When using Quick Start to migrate data, ensure both iPhones are connected to the same stable Wi-Fi network by checking under "Settings > Wi-Fi". If there are network issues, reset network settings by going to "Settings > General > Transfer or Reset iPhone > Reset > Reset Network Settings" and entering your password.

Note: Resetting network settings will erase Wi-Fi passwords and Bluetooth connections but won't delete other data. After resetting, reconnect to Wi-Fi and ensure both devices are on the same network to use the Quick Start for wireless transfer. Check this under your device's "Settings > Wi-Fi".
> Fix 7: Connect Quick Start via a wire
Alternatively, you can utilize the wired transfer mode of Quick Start to facilitate data transfer. To do this, you will need a Lightning to USB 3 Camera Adapter along with a Lightning to USB Cable. The procedure remains identical to that of a wireless transfer.
> Fix 8: Restore data from iTunes/iCloud Backup
The transferring data to new iPhone stuck mainly occurs when users utilize the device-to-device migration of Quick Start. Well, if you have backed up your old iPhone to iTunes or iCloud before, you can choose to restore from the backup to your new iPhone 16/15/14/13/12/11/X. For specific steps, please refer to the following two guides:
How to restore data from iTunes to iPhone >>
How to restore data from iCloud to iPhone >>
> Fix 9: Restore new iPhone via recovery mode
- Establish a connection between your new iPhone and a computer using a cable.
- Briefly press and release the "Volume up" button, followed by a quick press and release of "Volume down".
- Subsequently, press and hold the "Side" button.
- Maintain this hold until the Apple logo is displayed, and do not release until an image depicting a computer and cable is visible.
- On your computer, find your new iPhone in the Finder or iTunes.
- Select the "Restore" option when prompted with the choice to "Restore" or "Update".
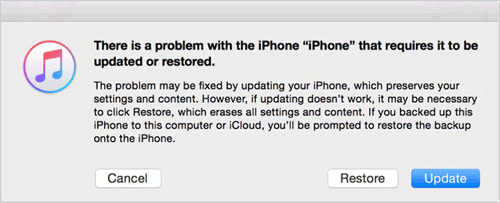
> Fix 10: Get iOS updated
- Make sure your iPhone is connected to a stable Wi-Fi network.
- Ensure the device has at least 50% battery or is plugged into a power source.
- Open the Settings > General > Software Update.
- If an update is available, tap Download and Install.
- Enter your passcode if required and follow the on-screen instructions to complete the update.
Part 3: An Alternative Way to Transfer Data to New iPhone [Seamless]
If you have tried all the methods above one by one but still can't solve the problem, you can try to use professional data transfer software for the purpose. Speaking of which, you can't miss MobiKin Transfer for Mobile. This utility helps you transfer data between mobile devices with just a few clicks without the hassle of network or distance.
What does MobiKin Transfer for Mobile work for?
- Designed to help iPhone users transfer almost all data to new iPhones in minutes.
- Support transferring contacts, documents, notes, calendars, books, bookmarks, etc.
- Transfer data directly without any iTunes or iCloud backup.
- Copy content from iPhone to iPhone, Android to iPhone, iPhone to Android, and Android to Android.
- Work on nearly all iPhone and Android phone models available, including iPhone 16/15/14/13/12/11/X/8, iPad, iPod touch, etc.
- Totally green and safe to use.
How to transfer data to your new iPhone by using MobiKin Transfer for Mobile?
Step 1: Install and launch the software
On your computer, download and install MobiKin Transfer for Mobile by clicking the proper icon above. Then, connect your old iPhone or Android phone and the new iDevice to the computer with USB.

Step 2: Confirm the source and destination phone
Once connected, you should confirm the source device and target one. Data will be transferred from source to destination. So, be sure to click "Flip" when the new iPhone isn't the destination device.

Step 3: Transfer data to the new iPhone with 1 click
From the middle of the screen, you can tick the boxes before the data types you want to copy. Finally, click on "Start Copy" to transfer data to the new iPhone instantly.

Video Instructions:
FAQs about iPhone Data Transfer
Q1: Can I use my device when using Quick Start?
No! When using Quick Start to transfer data to a new phone, it’s best to avoid using your device during the transfer process. This ensures that the data transfer is smooth and uninterrupted.
Q2: How to enhance the success rate after the transfer fails?
- Sometimes, restarting both your old and new iPhones can help resume the transfer.
- When rebooting doesn't work, reset your new iPhone to its factory settings. To do this, go to "Settings > General > Transfer or Reset iPhone > Erase All Content and Settings". This will erase all data on the new iPhone.
- After resetting, use Quick Start to transfer data from your old iPhone to your new one.
Q3: What should I do if none of those solutions work?
Visit the Apple Support website and choose the relevant category for your issue. You can start a chat, schedule a call, or set up a repair.
In Conclusion
That's all for how to fix iPhone transferring data stuck. These methods boast a high success rate in resolving this stuck error. However, if the problem still persists after the trial, just pick MobiKin Transfer for Mobile to transfer data with cords. Compared with wireless transfer, USB transfer is more stable and faster. For more questions or feedback, please feel free to leave your comments or contact us.
Related Articles:
How to Recover Data from iPhone without Backup? 3 Ways Are Offered
What Happens if I Restore My iPhone? Everything You Want to Know
[4 Methods] How to Transfer iPhone to iPhone without Quick Start?
[Full Guide] How to Erase iPhone without Password Permanently?



