Top 5 Ways to Transfer Music from Computer to iPhone with/without iTunes
It's great to have an awesome music library on your iPhone! This makes it easier for you to listen to music anytime, anywhere, considering the iPhone's portability. If you have a lot of music you love stored on your computer, transferring music from computer to iPhone is probably one of your biggest concerns. So, is there an easy way to complete this transfer?
In this article, I will show you how to transfer music from your computer to your iPhone using iTunes, cloud storage services, third-party tools, and Bluetooth. After reading this guide, your music playlist on your iPhone will be more diverse.
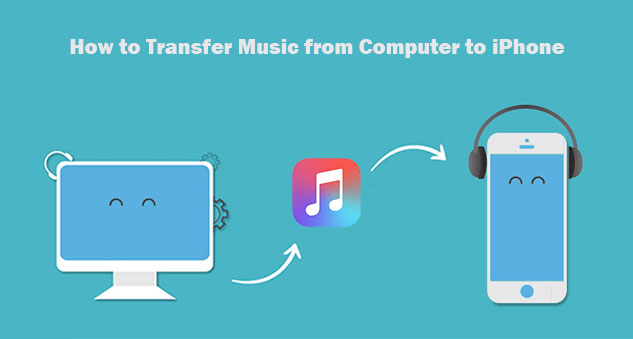
Part 1: How to Transfer Music from Computer to iPhone without iTunes
While it's easy to transfer music from your computer to your iPhone using iTunes, syncing will overwrite existing data on the device, causing data loss. That's why many users want to find other ways to transfer music from their computer to their iPhone without iTunes. Now let's walk you through a few options that don't involve iTunes.
Use iPhone Music Transfer Tool
If you are looking for a convenient third-party tool to manage your iOS file transfer, iOS Transfer is one of the most versatile and user-friendly options. This tool allows you to easily transfer music from computer to iPhone or export songs from iPhone to computer. It also supports direct music transfer between iPhones without iTunes or syncing with it.
With this reliable software, you can add music to your iPhone without relying on iTunes. The process is fast, simple, and ensures that there will be no data loss.
Comprehensive Features About This Top iOS File Transfer Tool
- Easily transfer various types of data between iOS devices, move files from iPhone to PC/Mac/iTunes, or sync files from PC/Mac to iPhone.
- Sync photos, music, playlists, and more directly with iTunes.
- Export contacts, calendars, photos, and other files from iPhone to your computer, whether it is Windows PC or Mac.
- Seamlessly transfer files from your computer to your iPhone.
- Works on iPhone, iPad, and iPod with all iOS versions.
Below is the detailed steps of transferring music from PC to iPhone using iOS Transfer.
Step 1: Launch iOS Transfer
First download and install the iOS Transfer software on your computer. Once installed, open the program and connect your iPhone to your computer using a USB data cable.

Step 2: View Music on iPhone
The software will automatically detect your iPhone and display its basic details on the main interface. From the left menu, you can choose options such as Music, Photos, Videos, Contacts, or Messages. Select any category and the related files will be displayed on the right for easy browsing.
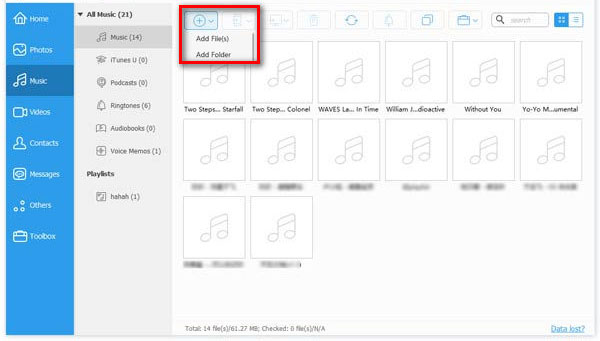
Step 3: Add Music from Computer to iPhone
Click the "Music" option to open the music management panel. Next, select the "Add" button from the top menu bar. In the pop-up window, find and select the songs you want to transfer to your iPhone.
Within seconds, your selected music will be transferred from your computer to your iPhone - no iTunes or iCloud required. With just a USB data cable, you can copy music files to your iPhone effortlessly. Similarly, if you want to import photos from computer to your iPhone, you can perform a similar process by selecting the "Photos" option.
Use a Cloud Service – Dropbox
You can also use cloud services like Dropbox to transfer music from Windows PC to iPhone (How to Back up iPhone to Dropbox). With cloud storage, you can save music files online and access them from any device linked to the same account.
To ensure that Dropbox can transfer music from PC to iPhone smoothly, make sure you have done the following:
- Use the same Dropbox account on both PC and iPhone.
- Make sure your devices have a stable and reliable internet connection.
- Check if your music files exceed the available storage space in Dropbox.
Here's how to transfer music from computer to iPhone using Dropbox:
- Install Dropbox on your Windows PC and iPhone (at least on your iOS device).
- Sign in to Dropbox on all devices using the same account.
- To upload music from PC, open Dropbox and click "Upload Files" to select the songs you want to upload.
- If you don't have the Dropbox app on your PC, go to Dropbox.com and upload your music files from there.
- Wait for Dropbox to sync your files on all devices.
- Once the sync is complete, open the Dropbox app on your iPhone and you will see your music files there.
- Select the music you want and download it directly to your iPhone.

Use a Streaming App
Streaming services like Spotify, Apple Music, and Google Play Music offer another convenient way to transfer music from your computer to your iPhone. However, you'll need to subscribe to your chosen streaming service for the transfer to work. (How to Restore Apple Music Library on iPhone/Mac?)
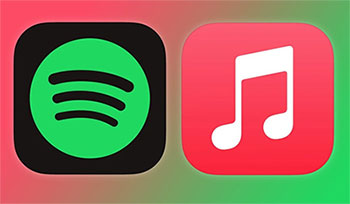
Since Apple Music is the default music streaming app for iOS devices, let's focus on using it in this process. Here's how to transfer music:
- First, download and install the "Apple Music" app on your PC. Open the app and log in to your account.
- Inside the app, click "Playlists" and select "New Playlist.
- To add music files, click the "Add (+)" button and select the songs you want to add from your PC.
- After adding the songs, you can customize the playlist by adding a description and click "Done" to save it.
- Finally, open the "Apple Music" app on your iPhone, find the playlist you just created, and enjoy listening to the music.
Use AirDrop
If you want to transfer music from Mac to iPhone, AirDrop is a good choice. Here's how:
On your iPhone:
- Open Control Center.
- Press and hold the box in the upper left corner and select "AirDrop" from the options.
- Select "Contacts Only" or "Everyone" to enable AirDrop.
On your Mac:
- Open Finder and select AirDrop from the sidebar.
- Make sure Bluetooth and Wi-Fi are turned on.
- In the AirDrop window, select "Allow Everyone to Discover Me" and select your iPhone from the list of available devices.
- Select the music files you want to transfer and drag them to the AirDrop window to send them to your iPhone.
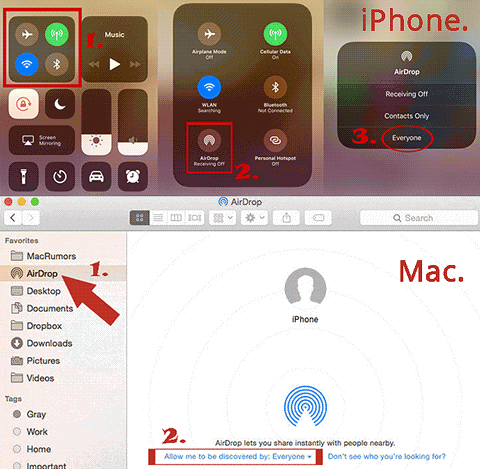
When prompted on your iPhone, click "Accept" to start the transfer. Your music will be downloaded from your Mac to your iPhone.
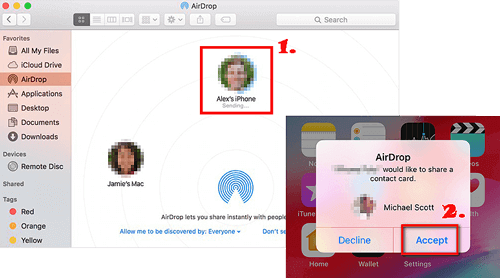
Use MediaMonkey
MediaMonkey is another tool you can use to transfer music, but it's only available for Windows, so it's not suitable for Mac users. Also, it doesn't offer as much control over your files as other tools. Here's how to use it:
- Install the MediaMonkey app on your Windows computer.
- Open the app, go to the "File" menu, and select "Add/Rescan Tracks to Library".
- Browse and select the folder containing your music files, then click "OK" to add them to the library.
- Connect your iPhone to your computer using a USB cable.
- Click on the iPhone icon that appears in MediaMonkey, and it will transfer the music from the selected folder to your iPhone.
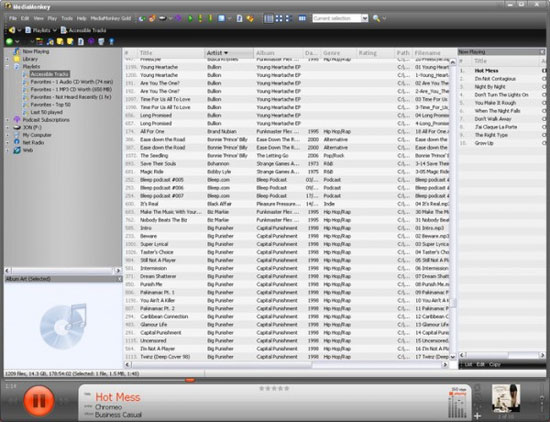
Part 2. Copy Music to iPhone from Computer with iTunes
If the music you want to transfer is already in your iTunes library, you can easily move it from iTunes to your iPhone. Even if the songs aren't already in your iTunes library, you can still add them to iTunes and transfer them to your iPhone.
However, keep in mind that adding new music through iTunes will replace any existing music, TV shows, movies, ringtones, and books on your iPhone. If you're worried about losing these files, you may want to consider other methods to transfer music to your iPhone.
Here's how to transfer music from your PC to your iPhone using iTunes:
- Open iTunes on your computer. Connect your iPhone via USB and iTunes should automatically launch. Click the iPhone icon to select your device.
- If your songs are already in your iTunes library, skip to the next step. If not, go to "File" > "Add Files to Library" to add music to iTunes.
- Click the device icon and select the "Music" option.
- Check the "Sync Music" checkbox. When prompted, select "Remove and Sync", which will replace any existing media on your iPhone with the new content.
- Select the songs you want to transfer and click "Apply", then "Sync".
- After syncing, go to the "Music" app on your iPhone, tap "Library", then tap "Songs" to find the transferred tracks.

If you want to transfer music from iTunes to iPhone without syncing, be sure to check out our more detailed guide on that method.
FAQs on How to Transfer Music from Computer to iPhone
1. What's the best way to transfer data from Android to iPhone?
You can transfer data from Android to iPhone using methods such as the Move to iOS app, iCloud, or third-party tools such as MobiKin Transfer for Mobile. For a detailed guide, check out our article on how to transfer data from Android to iPhone.
2. Why can't I transfer music from my computer to my iPhone?
If you're having trouble transferring music, make sure your iPhone is running the latest version of iOS and that you've updated iTunes or macOS (for Mac users). Also, check the "Sync Library" setting in "Settings" to make sure it's enabled. If the problem persists, you can also visit the Apple System Status page to check if there are any outages in your area.
3. Why can't I drag and drop music to my iPhone?
Several factors may cause this problem, including:
- You may be running low on storage on your iPhone.
- Manual music management" may not be enabled. To enable it, go to "iTunes" > your device icon > "Summary" > "Options" and check "Manually manage music and videos."
- iCloud Music Library might be turned on. To turn it off, go to "Settings" > "Music" and disable "iCloud Music Library".
- There might be a problem with iTunes. Make sure your iTunes is updated to the latest version.
Summary
Transferring music from computer to iPhone is not that difficult. Using the above methods, you can quickly move your entire music library to iPhone and then enjoy your favorite music anytime, anywhere. Remember to make sure to safely eject your iPhone from your computer to prevent any data loss or corruption. In addition, if you are looking for a device manager that can transfer music to iPhone without using iTunes, consider using iOS Transfer. It is a powerful all-in-one tool that has the basic features you need to transfer and manage iPhone/iPad data.
Related Articles
Top 7 Methods to Transfer Music from iPhone to iPhone
[Easiest Way] How to Transfer Music from Laptop to iPhone
Top 7 Methods to Transfer Music from iPhone to iPhone
4 Ways to Transfer Voice Memos from iPhone to PC/Mac without iTunes



