How to Transfer Music from iTunes to iPad: Top 3 Methods
iTunes is often the preferred method for transferring music from your computer to your iPad. It allows you to download songs you've purchased and even move music files from your computer to your iPad. However, iTunes has so many buttons and options that it can be a bit confusing. (Top 3 Free Alternatives to iTunes)
In this guide, I'll walk you through the simple steps to transfer music from iTunes to your iPad 10, 9, 8, Pro, Air, or Mini. iTunes actually offers three different methods. Read through the options and choose the one that works best for you.
Here's an easy way to transfer music from iTunes to iPad, you can choose to sync automatically, manually, or wirelessly. But remember, if you sync using iTunes, it will replace the music already on your iPad with the new tracks, so make sure you don't mind losing any old files. The steps to transfer music from iTunes to iPhone are the same.
Part 1: Sync Music from iTunes to iPad Automatically
If you want iTunes to automatically add music to your iPad, follow these steps:
- Connect your iPad to your computer using a USB cable.
- Unlock your iPad and tap "Trust" when prompted to allow the computer to connect. Enter your iPad's passcode if needed.
- Open iTunes and tap the device icon for your iPad.
- Tap the "Music" section in iTunes.
- Check the "Sync Music" box and select "Remove and Sync" to replace your current music.
- Choose whether to sync your Entire Music Library or select specific Playlists, Artists, Albums, or Genres. If you select specific items, select the desired items.
- Once you have made your selections, tap "Apply" and then "Sync" to begin transferring your music.
- Once the sync is complete, go to the Music app on your iPad and view the songs under "Library" > "Songs".
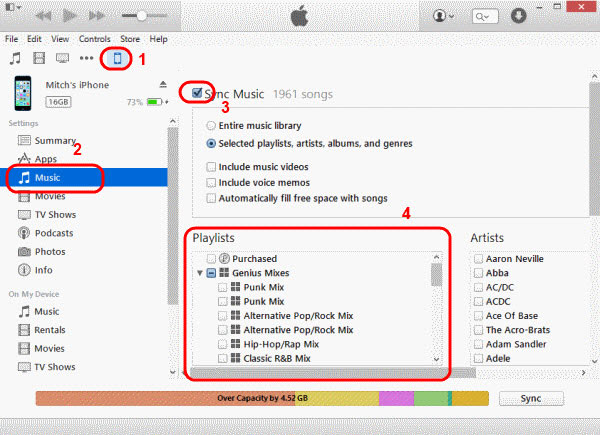
Related Passages:
Part 2: Add Music from iTunes to iPad Manually
If you want to do it manually so you have more control over what you want to transfer, try these steps:
- Connect your iPad to your computer and open iTunes.
- Unlock your iPad and trust your computer when prompted.
- In iTunes, click the iPad icon at the top and select "Summary" from the left menu.
- In the Options section, check the box for "Manually manage music and videos" and click "Apply" to save your changes.
- Go to "Devices" > "Music". Find the folders containing the songs you want and select them. Simply drag and drop the songs into the left panel or main area of iTunes. (If you want to move music from iTunes to your iPad, you can also drag and drop songs from your iTunes library directly to your device.)
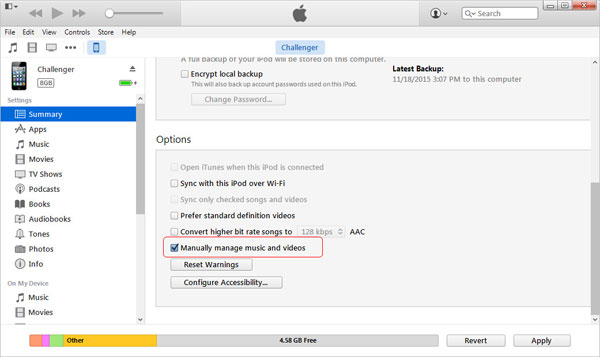
Part 3: Transfer Music from iTunes to iPad Wirelessly
You can also transfer music from iTunes to your iPad wirelessly. Here's how to set it up:
- First, connect your iPad to your computer with a USB cable and open iTunes.
- Click on the device icon (your iPad) at the top of iTunes, then go to the "Summary" tab.
- Under the "Options" section, check the box that says "Sync with this iPad over Wi-Fi".
- Hit "Apply" to save the changes.
Once this is set up, your iPad will automatically sync with iTunes over Wi-Fi when both devices are connected to the same network, and your iPad is plugged into power.
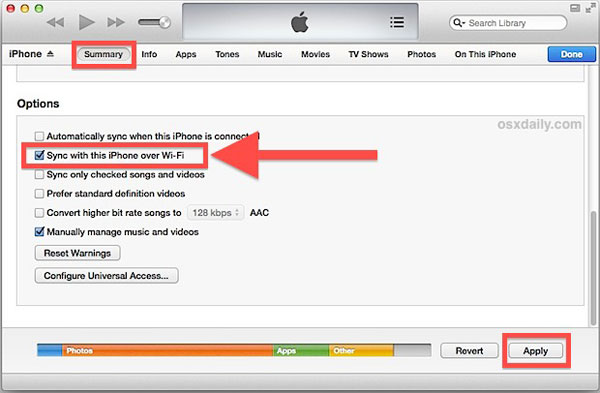
You May Need:
Bonus: How to Transfer Music from PC to iPad without iTunes
You don't have to use iTunes to transfer music from your PC to your iPad. In fact, there's a simpler and better way. With iOS Transfer, you can easily move files like music, ringtones, photos, videos, and contacts between your iPhone, iPad, iPod, and computer. The great thing about iOS Transfer is that it doesn't sync your device, so your existing files stay safe and untouched. It's a hassle-free way to manage your data.
Some highlights of iOS Transfer:
- Transfer music files from PC/Mac to iPad with no data loss, no matter where your songs are from.
- Copy music, contacts, photos, calendar and many more data from iPhone/iPad to computer, and vice versa.
- Transfer all iOS data between iOS devices, copy data from iPhone/iPad to computer/iTunes, and import data from computer to iPad/iPhone.
- Sync photos, music, playlist and many more from iPad/iPhone to iTunes.
- Get along well with various iDevices, including iPad 10/9/8, iPad Pro, iPad Air, iPad 4, iPad mini, the new iPad, iPad 2, etc., and overall iPhones/iPods.
- It never tracks its users' privacy.
How to transfer music from computer to iPad with iOS Transfer?
Step 1. Open iOS Transfer and connect iPad to computer
Install the downloaded program on your computer. Run it and plug your iPad into the computer with a USB cable. Follow the prompts on the interface to get the device recognized by the software. And you'll get the main screen as below.

Step 2. Select your wanted music from the computer
You'll see various iPad data on the left sidebar of the program interface. Simply choose the "Music" tab there and click on the "+" icon at the top menu.
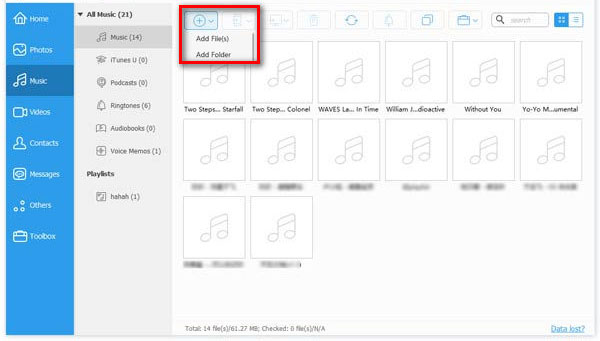
Step 3. Start to add music to iPad
Select your desired songs from this computer and tap on "Open" to import the files to your iPad. Then, the task will commence immediately.
Conclusion
If you want to move music to your iPad, iTunes is one option, but it can be tricky. Syncing music through iTunes might accidentally erase some of your favorite songs if you're not careful. Instead, you can use iOS Transfer to transfer both purchased and non-purchased music easily, without the risk of losing anything. It's quick and simple, just a few clicks to get your music on your iPad.
Related Articles:
6 Tested Ways to Transfer Music from iPad to New iPad
[Guide 2025] How to Recover Deleted Music from iPhone
How to Transfer Videos/Movies from Computer to iPad Easily?
[Fast Transfer] How to Transfer Music from iPhone/iPad to Android



