[Solved] How to Copy Music from iTunes to iPhone without Syncing?
Do you want to transfer music from iTunes to iPhone without syncing your entire library? You're not alone! Maybe you have a huge collection of songs on iTunes but only want to transfer certain ones to your iPhone. Don't worry! We have easy ways to do it.
In this guide, we'll show you how to transfer music from iTunes to iPhone without syncing. Whether you prefer to pick out songs individually or use a tool for a quick one-click transfer, we've got you covered. Start adding your favorite music to your new device now!
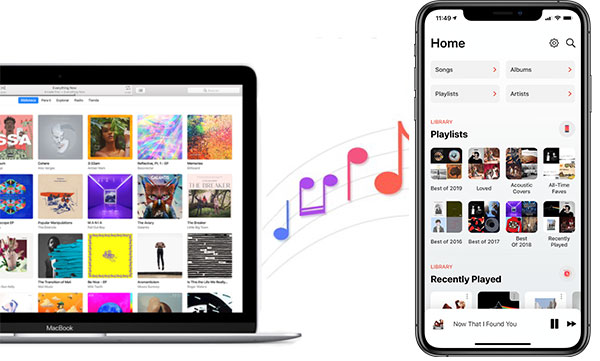
Part 1: Can I Transfer Music from iTunes to iPhone without Syncing?
If automatic sync is enabled in iTunes, you'll see this message when you click Sync to transfer music from iTunes to iPhone: "Are you sure you want to delete existing music, movies, TV shows, books, and ringtones from this iPhone and sync with this iTunes library?"
To avoid deleting existing data on your device and then syncing all of your data with iTunes when you add new music, you can adjust your iTunes settings. This way you can transfer music without affecting your current library. Alternatively, you can use other tools to add music to iPhone without syncing your entire library. (Can't Add Music to iPhone?)
Part 2: How to Copy Music from iTunes to iPhone without Syncing Manually
If you want to transfer music from iTunes to iPhone without syncing your entire music library, like to update your music frequently and want to quickly add new tracks or delete tracks you no longer listen to, doing it manually is the best option. This method allows you to select only the songs you want, so you don't have to move everything.
Here is a simple guide to manually transfer music from iTunes to iPhone without syncing:
- Connect your iPhone to your computer using a USB data cable.
- Unlock your iPhone and trust the computer. You may need to enter your passcode to confirm.
- Open iTunes on your computer and click on the device icon.
- Go to the "Summary" section and check the box next to "Manually manage music and videos". Click "Apply" to save the changes.
- In the Library section, select the music files you want to transfer. Hold down the Ctrl key to select multiple songs at once.
- Drag the selected music files to the Music section of your iPhone in iTunes. Wait for the transfer to complete.
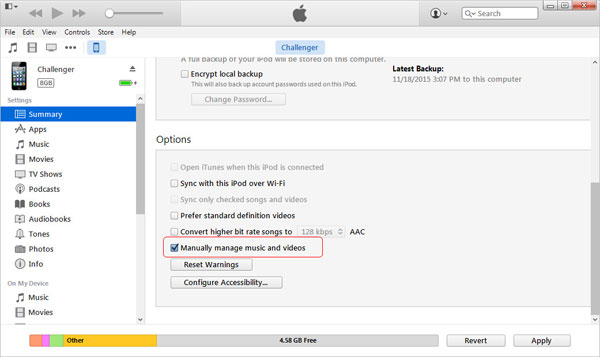
Part 3: How to Put Music to iPhone without Syncing and Erasing
When you sync music using iTunes, any songs not already in your iTunes library will be deleted from your iPhone. If you wish to add specific tracks without deleting existing files, iOS Transfer is a great solution. This professional iPhone data transfer tool lets you add music without syncing or losing your current data. Its intuitive interface makes the process easy, providing a hassle-free alternative to iTunes.
iOS Transfer - The Best Way to Add Music to iPhone Without iTunes
- Transfer songs to your iPhone without deleting your current library or data.
- Enjoy faster music transfers compared to iTunes.
- Preview your songs and select specific tracks or playlists to transfer.
- Compatible with a wide range of file types, including MP3, AAC, FLAC, and M4R.
- Works offline for reliable, secure transfers.
- Easily move files from iPhone to PC without using iTunes.
You can now download iOS Transfer on your computer and follow these simple steps to move music from iTunes to iPhone without syncing:
Step 1: Connect your iPhone to computer
Use a USB data cable to connect your iPhone to the computer and launch iOS Transfer. The tool will automatically detect your device and display its basic details on the main screen.

Step 2: Browse for media files
From the left menu, select "Music", "Photos", "Videos", "Contacts", or "Messages" to view the detailed contents of each category on the right.
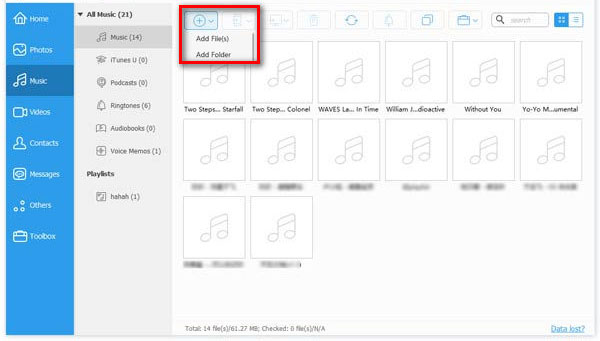
Step 3: Add music to your iPhone
Navigate to the "Music" tab at the top, which will take you to the music management panel. Click the "Add" button on the top menu bar. A pop-up window will appear, allowing you to select the songs you want to transfer to your iPhone.
In just a few seconds, the songs you selected will be added to your iPhone. No need to log in to iTunes or iCloud, just use a USB data cable to quickly copy any music from computer to iPhone.
FAQs on Transferring Music from iTunes to iPhone without Syncing
Q1: What types of data can you sync using iTunes?
What does iTunes backup include? You can sync the following categories of files using iTunes:
- Music, albums, playlists, movies, TV shows, podcasts, and audiobooks.
- Photos and videos.
- Contacts and calendars.
Q2: Can I transfer other files, such as videos, from iTunes to my iPhone?
Of course you can! The methods discussed in this article can also be used to transfer videos, photos, and various other types of files to your iPhone.
Q3: Is it safe to use a third-party app to transfer music from iTunes to my iPhone?
Yes, most third-party tools are safe as long as you choose a reputable one. Be sure to read reviews and check the ratings of the app before installing it. The iOS Transfer tool mentioned in this article has been thoroughly tested and is 100% safe and reliable. You can download it and try it for free!
Conclusion
Now you know how to easily add music from your Tunes library to iPhone without syncing the entire library. You can do it by adjusting iTunes settings or using a reliable iPhone data transfer tool.
All in all, iTunes is a convenient choice if you are just transferring music from iTunes to iPhone. However, if you often need to move songs, photos, videos, contacts, books, and other files between iPhone and computer (PC or Mac) or even between two iOS devices, tools like iOS Transfer can make the process seamless and efficient.
Related Articles
7 Methods of Transferring Files from iPhone to PC without iTunes
Top 7 Methods to Transfer Music from iPhone to iPhone
How to Transfer Music from Laptop to iPhone with/without iTunes?



