4 Ways to Fix iPhone Backup Can't Be Restored After iOS 18 Downgrade
"After I wanted to downgrade from iOS 18 beta back to iOS 17, the iPhone 15 pro is stopping during installation. What can I do to fix it? Tried iTunes several times."
- From Apple Support Community
Excited to try out iOS 18, only to find it's full of bugs? Beta versions can be unpredictable, and if you're struggling with glitches, going back to iOS 17 might seem like the best option. But what if your iPhone gets stuck and refuses to restore your backup after the downgrade?
Don't worry. we've got you covered! In this guide, we'll walk you through simple steps to fix the "iPhone backup cannot be restored after downgrade" issue, so you can get your device back to normal without hassle.
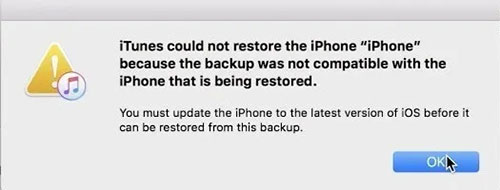
Part 1: Why Can't I Restore My iPhone after Downgrading from iOS 18?
If you've downgraded from iOS 18 to iOS 17 and can't restore your backup, here are two common reasons why this happens:
1. Backup Incompatibility
Apple doesn't allow you to restore a backup from a newer iOS version onto an older one. So, if your iPhone is now on iOS 17, it won't accept a backup made with iOS 18.
Why? Each iOS update brings new features and changes in how data is stored. A backup from iOS 18 may contain files or settings that iOS 17 simply doesn't support. Apple designs backups to work smoothly when moving forward—restoring to the same or a newer iOS version—but not when going back.
2. Corrupted Backup
Another possible issue is that your backup is damaged. If you try to restore and get an error message like "corrupt backup" or "incompatible backup," it might mean the file is broken. Signs of a corrupted backup include missing data or an incomplete restore process.
If you're stuck (Restoring from iCloud Taking Forever?), your best option is to update back to iOS 18 or set up your iPhone as new and manually transfer your important files.
Part 2: How to Fix iPhone Backup Can Not Be Restored After Downgrade
Once you've determined why the restore failed, you'll naturally want to know how to fix it. Fortunately, there are four reliable methods for successfully restoring a backup to a downgraded iPhone.
Fix 1: Restore from An Older Backup
If you're having trouble restoring your iPhone backup after downgrading from iOS 18 to iOS 17, using an older iOS 17 backup can be a helpful solution. Here's a simple guide to follow:
- Start the setup process on your iPhone.
- When you get to the "Transfer Apps and Data" screen, choose to restore from iCloud.
- Log in to your Apple ID.
- During this step, you'll see a list of backup files. Pick the one from before you upgraded to iOS 18, as it will be compatible with your current iOS 17 setup.

Fix 2: Update to iOS 18
If you were dissatisfied with the iOS 18 beta and chose to downgrade, now that the official version of iOS 18 has been running for a while, you can choose to switch back to it and restore the iOS 18 backup. Please follow the steps below:
- Open the "Settings" app on your iPhone.
- Go to "General" and then tap "Software Update".
- When you see the iOS 18 update, tap "Download and Install".
- After the update is installed, you'll need to reset your iPhone. To do this:
- Once your iPhone restarts, choose the option to "Restore from iCloud" during the setup process, and select the iOS 18 backup you want to restore.
- Go to "Settings" > "General" > "Transfer or Reset iPhone".
- Tap "Erase All Content and Settings".
- Enter your passcode and confirm that you want to reset your device.
This will help you get your iPhone back to iOS 18 with your backup restored.
Fix 3: Modify the iOS 18 Backup
Here's an easy-to-follow guide to help you modify a backup file and restore it to a downgraded iPhone. Just be mindful that this method requires editing files carefully, and it works best with compatible iOS versions. Check it out below:
1. Locate Your iTunes Backup Folder:
- On a Mac: Go to /Users/(username)/Library/MobileSync/Backup/
- On Windows: Go to /Users/(username)/AppData/Roaming/Apple Computer/MobileSync/Backup/
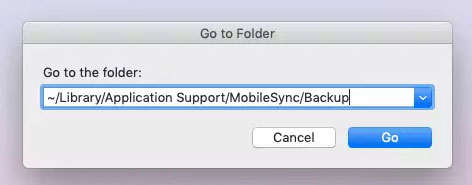
2. Find the backup you want to edit and open that folder.
3. Inside the backup folder, look for a file called "Info.plist." This file has important details about the backup.
4. Open the "Info.plist" File:
- On Mac, use TextEdit to open it.
- On Windows, open it with Notepad.
5. Once the file is open, press Ctrl+F (or Command+F on Mac) and search for Product Version. You should see something like this:
<key>Product Version</key>
<string>18.0</string>
6. Change the version number 18.0 to 17.5.1 and then save the file.
7. Modify the Backup in iTunes/Finder:
- Open Finder (Mac) or iTunes (Windows).
- Go to the General page and click Manage Backups.
- Find the backup you edited earlier, right-click on it, and select Show in Finder (or Show in Explorer on Windows).
- Open the backup folder again, find Product Version (it should still say 18.0), and change it to 17.5.1.
- Save the changes.
8. Now, go back to Restore Backup in Finder/iTunes, and select the modified backup to restore it to your downgraded iPhone.
By following these steps, you can restore your backup to an iPhone with a lower iOS version. Just be sure to double-check your edits to avoid any issues.
Fix 4: Restore iPhone Using Doctor for iOS
If you have an important item in your iOS 18 backup that you need to retrieve, MobiKin Doctor for iOS is a great tool to help you recover it. This powerful iOS data recovery software can easily recover over 18 types of lost or deleted data from iTunes or iCloud backups. You can even preview the data before recovering and exporting it.
Key Features of Doctor for iOS:
- Restore specific files from iPhone backups or directly from your iOS device.
- Supports over 18 types of data, including photos, videos, notes, and WhatsApp chat history.
- Simple to use with fast scanning and a user-friendly, click-based interface.
- Offers a free trial to scan and preview backup files at no cost.
- Works on both Windows and Mac, supporting most versions of both operating systems.
Doctor for iOS allows you to restore iPhone from iCloud and iTunes backup. Next, we will introduce to you how to restore iPhone data from iCloud backup by using Doctor for iOS.
Step 1. Free download this program and install it on your computer. Launch it and choose "Recover from iCloud" from the left side menu. Then, you are required to enter your Apple ID and password.

Step 2. Next, you are allowed to choose the file types you want to restore. Click "Next" and all your selected iCloud backup files will soon be scanned out.

Step 3. Click on file types from the left panel. Preview the data in your iCloud backup and select those you want to restore. Finally, click "Recover to Computer" to save them to your computer.

Video Guide:
Round Off
Downgrading from iOS 18 can be a little tricky, and there's a chance that things may not go as planned, such as the "cannot restore iPhone backup after downgrade" issue you may encounter. But don't worry! By following these simple troubleshooting steps above, you should be able to restore your iPhone backup and get everything back to normal.
Related Articles:
[Answered in 2025] What Happens if I Restore My iPhone
3 Best Ways to Restore iPhone from Backup after Setup



