How to Fix "Uploading to iCloud Paused" Message on iPhone [8 Methods]
"Anytime I am in the messages app on the message list, I get this message: Uploading to iCloud Paused - Plug in your device and connect to WiFi. I plug in my phone and then the message goes away, but comes back as soon as I unplug it. This a new iPhone currently on iOS 16. Any thoughts?"
iCloud provides a convenient way for iPhone users to back up and store important data such as photos, videos, documents, messages, and contacts. However, many users have encountered the "Upload to iCloud is paused" error when trying to upload data. A message appears at the bottom of the screen: "Plug in your device and connect to Wi-Fi".
In theory, connecting to Wi-Fi and charging the iPhone should resume the upload, but for many users, the problem persists. The error message keeps appearing, preventing a successful backup. In this guide, we'll walk you through the steps to fix this problem.
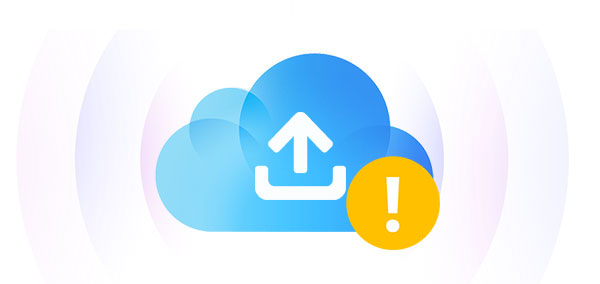
- Part 1: Why Does the "Uploading to iCloud Paused" Error Happen?
- Part 2: How to Fix the "Uploading to iCloud paused" Message?
> Fix 1: Restart Your iPhone
> Fix 2: Check Your Wi-Fi Connection
> Fix 3: Charge Your iPhone for a While
> Fix 4: Check Your iCloud Storage Space
> Fix 5: Update Your iOS
> Fix 6: Sign Out of iCloud and Sign In Again
> Fix 7: Re-Enable the Messages Sync in iCloud
> Fix 8: Ultimate Way to Solve Uploading to iCloud Paused Error - FAQs about Uploading to iCloud Paused
Part 1: Why Does the "Uploading to iCloud Paused" Error Happen?
Why do my messages say syncing paused? Some users may experience "Uploads to iCloud are paused" when using iCloud. The specific reason may not be clear, but you can rule out potential issues one by one.
Possible reasons for iCloud upload problems:
- Unstable Internet connection: A weak or interrupted Wi-Fi signal may pause the upload.
- Low iCloud storage: If your storage is full, new files cannot be uploaded. (iCloud Storage Full?)
- Outdated iOS version: Old software may cause compatibility issues.
- Corrupted or misconfigured iCloud settings: Incorrect settings may prevent uploads.
- App conflicts: Some apps may interfere with iCloud syncing.
- iCloud server issues: Apple may be performing maintenance or experiencing an outage.
In most cases, the upload will resume automatically. However, if it doesn't, try the following troubleshooting steps to resolve the problem.
Part 2: How to Fix the "Uploading to iCloud paused" Message?
Now that we know the main reasons for the "Upload to iCloud is paused" error, troubleshooting becomes much easier. Below, we have listed some effective ways to fix this issue and get your iCloud uploads working properly again.
Fix 1: Restart Your iPhone
Sometimes, background processes can interfere with iCloud uploads. A simple restart may help resolve the issue. Follow these steps to restart your iPhone:
- For iPhones with Face ID: Press and hold the Side button and one of the Volume buttons at the same time. When the power-off slider appears, release the buttons and drag the slider to turn off your iPhone. After a few seconds, press and hold the Side button again until the Apple logo appears.
- For iPhones without Face ID: Press and hold the Power button until the power-off slider appears. Drag the slider to shut down your iPhone. After a few seconds, press and hold the Power button again to restart your device.

Fix 2: Check Your Wi-Fi Connection
As mentioned earlier, a stable Wi-Fi connection is essential for uploading files to iCloud, as it does not support uploading over cellular data. To ensure a smooth upload, follow these steps:
- Move closer to your Wi-Fi router to get a stronger signal.
- Try disconnecting and reconnecting to the Wi-Fi network.
- If possible, switch to a different Wi-Fi network with a more stable connection. (iPhone Won't Connect to Wifi?)

Fix 3: Charge Your iPhone for a While
If your files are still not uploading to iCloud, the problem may be your iPhone's battery level. Low battery may cause iCloud uploads to pause unexpectedly.
To fix this, simply connect your iPhone to a charger and let it charge for a while. Once the battery level is above 80%, the upload process will automatically resume. Keeping your device charged ensures smooth syncing with iCloud.
Fix 4: Check Your iCloud Storage Space
If you're using a free iCloud account, you only get 5GB of storage, which can quickly fill up. When your storage is full, iCloud won't upload new files, no matter how many times you try.
If you don't want to upgrade, you can free up space by deleting unnecessary files. To check your available storage, go to "Settings" > "iCloud".

However, if you need more storage and extra features, follow these steps to upgrade:
- Open the "Settings" app on your iPhone and tap your "name" at the top.
- On the "Apple ID" page, tap "iCloud".
- Scroll down and select "Upgrade to iCloud+".
- Choose a plan and tap "Upgrade to iCloud+".
That's it! Just follow the on-screen instructions to complete the purchase.
iCloud photos syncing paused? You can go to this page for help: 10 Viable Solutions to Fix iCloud Photos Stuck at 1%
Fix 5: Update Your iOS
Keeping your iPhone updated ensures you have the latest bug fixes and performance improvements. If iCloud uploads are paused due to a system glitch, updating to the latest iOS version may help. Follow these steps to check for and install updates:
- Open "Settings" from the Home screen.
- Tap "General" and select "Software Update".
- Wait a few seconds for your iPhone to check for updates.
- If an update is available, tap "Download and Install".
- Allow the update to download - this may take several minutes.
- Once the download is complete, the installation will begin automatically. (iOS Update Paused?)

Fix 6: Sign Out of iCloud and Sign In Again
Sometimes, a glitch in iCloud can pause the upload process. In this case, signing out and back in to iCloud often fixes the problem. Here's how:
- Open "Settings" on your iPhone and tap your "iCloud Account".
- Scroll to the bottom and tap "Sign Out".
- Enter your "Apple ID password" to confirm the action.
- Tap "Sign Out" at the top of the screen again.
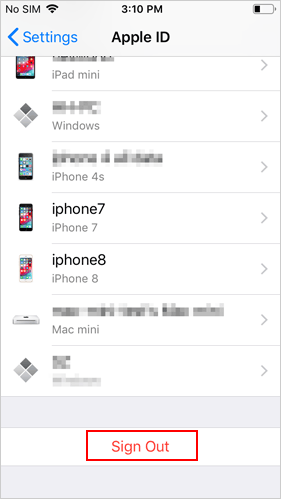
After signing out, you'll be redirected back to "Settings". Tap "Sign in to your iPhone" and enter your Apple ID credentials. Follow the on-screen instructions to sign back into iCloud. (What Happens If I Sign Out of My Apple ID?)
Fix 7: Re-Enable the Messages Sync in iCloud
Certain bugs on your device can cause issues with iCloud uploads. One way to fix this is to disable and re-enable the Messages app in iCloud. Here's how to resume syncing iPhone messages:
- Open "Settings" and tap your "iCloud account".
- Tap "iCloud" and scroll down to the "Apps using iCloud" section.
- Find "Messages" and turn off the toggle next to it.
- Wait a few seconds and then turn the "Messages" toggle back on.
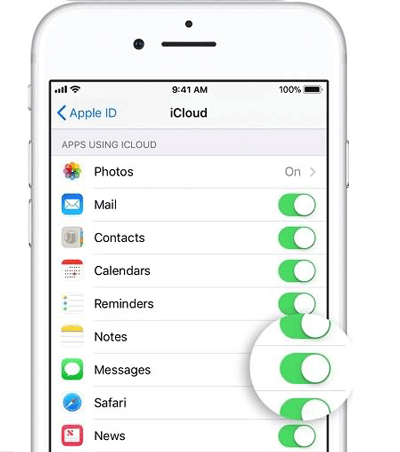
This simple step can help resolve issues with paused uploads to iCloud.
Fix 8: Ultimate Way to Solve Uploading to iCloud Paused Error
If basic checks don't fix the problem, it may be caused by a software glitch. In this case, you can try a third-party tool like iOS System Recovery. This tool is designed to fix more than 200 system issues on iPhone. It's easy to use, has a simple interface, and doesn't require technical knowledge. You can fix the problem quickly without worrying about data loss.
Here are some of the main features of iOS System Recovery:
- Fixes common iOS system issues such as uploading to iCloud paused error, iPhone stuck on Apple logo, black screen, boot loop, etc.
- Compatible with the latest iPhone models and iOS versions, including iPhone 16, 15, 14, and iOS 18.
- Standard mode repairs your iPhone system without any data loss.
- Allows you to downgrade iOS version without iTunes or jailbreaking your device.
How to resume iCloud sync with iOS System Recovery:
Step 1. Download and install the program on your computer. Launch it and choose "iOS System Recovery."

Step 2. Connect your iPhone to the computer via a USB cord and click "Start" to commence the fix.

Step 3. Choose your preferred mode: "Standard Mode" preserves your files, while "Advanced Mode" deletes all data. Finish your choice by clicking "Confirm."
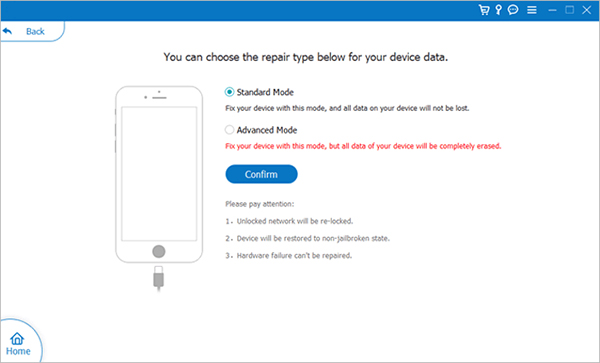
Step 4. Choose your iPhone model and click on "Repair" to download the firmware for your iPhone. After the download, the program will successfully fix the icloud photos syncing paused issue on your iPhone.

FAQs about Uploading to iCloud Paused
Q1. How do I prevent iCloud from pausing uploads overnight?
If your iCloud uploads stop overnight, it's usually because of power saving settings or lack of network activity. Here's how to fix it:
- Keep Wi-Fi on and plug your device into a charger.
- Go to "Settings > Battery" to turn off Low Power Mode.
- Check your iCloud settings to make sure both "iCloud Photos" and "iCloud Drive" are syncing correctly.
Q2. How do I know when my iCloud upload is complete?
Once the upload is complete, the upload icon next to the file or photo will disappear and the file will be fully visible in iCloud Drive or the Photos app. You can also check the status by looking for a green check mark or checking the progress bar in iCloud settings or the app.
Q3. Why are my photos uploading to iCloud but my videos aren't?
If your photos are uploading but your videos aren't, it could be due to one or more of the following reasons:
- File size: Larger videos may take longer to upload or may be too large to fit in your storage space.
- Video format: The video format might not be supported by iCloud. Make sure it's a compatible format, such as MP4 or MOV.
- Network connection: Videos, especially HD videos, require a stable and strong Wi-Fi connection.
Try compressing the video, converting it to a supported format, or make sure you're connected to a strong Wi-Fi network for better upload speeds.
Last Part
The "Upload to iCloud Paused" error is a common problem on iOS devices. If you encounter this message, you can try to wait for a while or follow the previously mentioned solutions to unpause iCloud photo syncing. However, if these steps don't work, you can use iOS System Recovery - a powerful tool that can easily fix more than 200 system issues on iPhone.
If you still can't fix the iCloud error, feel free to ask for more help. If you found this guide useful, be sure to share it with your friends!
Related Articles:
User Guide: How to Back Up Photos to iCloud Effortlessly?
6 Best Alternatives to iCloud for Android (Creative Tools for You)
[Answered] How to Fix iCloud Backup Stuck on Estimating Time Remaining?
How Long Does It Take to Back Up iPhone to iCloud/iTunes? Here's the Answer



