How to Transfer Calendars from iPhone to Computer in 3 Simple Ways
The iPhone Calendar is an excellent built-in app on iDevices that helps you create, view, and manage your schedule or events. For all iPhone users, adding a new event on the iPhone Calendar is easy. However, when it comes to transferring calendars from iPhone to computer, many may feel confused and not know what to do next.
Creating backups is essential for all iPhone users, as your iPhone data can be deleted or lost for various reasons. Now, let's go through three effective ways to sync your iPhone calendar to a computer.
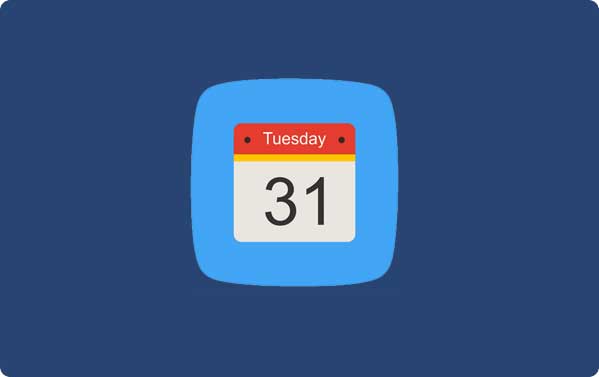
Way 1. Sync iPhone Calendar to Computer Using iTunes
One traditional way to sync iPhone calendar to computer is to use Apple iTunes. While this is a reliable option, it may result in duplicate calendars. You can follow the method below:
- Open iTunes on your computer and connect your iPhone using a USB cable.
- Click the Device button and select "Info". (iPhone Not Showing Up in iTunes?)
- Check the "Sync Calendars" box and select "All Calendars" or "Selected Calendars". Click "Sync" to sync your iPhone calendar with your computer.
- In the Calendar section, check the box next to "Sync Calendars" and select your favorite calendar software from the list.
- Choose whether you want to sync "All Calendars" or "Selected Calendars".
- Click "Apply" to sync and merge the calendars. Your events will now appear on both your iPhone and computer calendars.
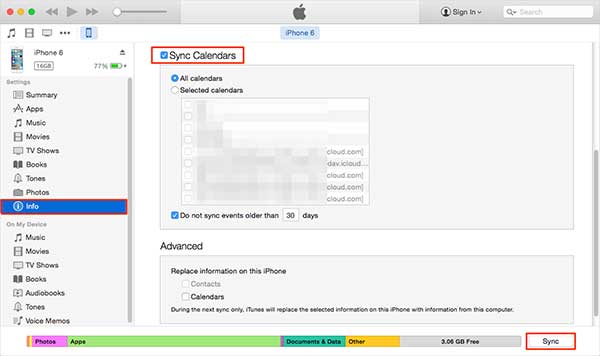
Way 2. Transfer Calendar from iPhone to Computer without iTunes
To copy calendars from iPhone to computer selectively, you need a professional iPhone calendar transferring tool. That's also why MobiKin Assistant for iOS is strongly recommended here. This program is an all-in-one management program for iPhone, iPad or iPod users, which is regarded as the best iTunes alternative. You can use it to back up, edit or manage your iPhone data like calendars, contacts, notes, bookmarks, photos, music, videos, etc. on a computer directly.
Tool Required: MobiKin Assistant for iOS
- Transfer calendar from iPhone to computer selectively or in once.
- Preview and select data before the transfer.
- Transfer data from iPhone to computer, and vice versa.
- Support to transfer calendar, contacts, SMS, photos, videos, music, notes and more.
- Edit, delete and manage iOS data on computer directly.
- Be compatible with overall iOS devices, including the latest iPhone 16/15 series.
Now, just get this powerful program and have a free trial on it by yourself.
Step 1: Connect your iPhone to the computer, and launch the iPhone Calendar Transfer software. Then you'll get a pop-up window on your device, which require you to choose "trust this computer".

After you tapping on "Trust" button on your device, click "Continue" on the program and wait for a little while, then, you'll get an interface like below:

Step 2: Directly enter the "Calendars" category by clicking on the option in the left panel. Then, you can view, and locate your target files in the program one by one.

Step 3: When all your needed calendars are selected, you can click "Export" button to save them on your computer. Thanks to its powerful transfer speed, you can transfer your iPhone calendars to computer at seconds.
Video Tutorial
Way 3. Back up iPhone Calendar to Computer with iCloud
Here's an extra tip to help you back up your iPhone calendar to your computer using iCloud. Follow these steps:
- Unlock your iPhone, go to "Settings > [your Apple ID] > iCloud", and turn on the "Calendar" option. Wait for the calendar to sync with iCloud.
- Visit the iCloud website on your computer and log in with the same Apple ID you use on your iPhone.
- Click "Calendar" in the dashboard. In the left menu, select the calendar you want to back up, then click "Share > Public Calendar" and copy the URL provided.
- Open a new browser tab, paste the copied URL into the address bar, and replace "webcal" with "http". Press "Enter" and the calendar will be downloaded as an ICS file on your computer.
- Return to the iCloud website, click the "Share" button next to the backed up calendar, switch back to "Private Calendar", and uncheck "Public Calendar".
Words in the End
The tips above show you how to backup iPhone calendar to computer using iTunes, iCloud and iPhone data transfer tools. Since your calendar contains important events, it is crucial to back it up properly. We recommend trying the second method because it is the easiest and most effective.
With MobiKin Assistant for iOS, you can not only backup your calendar but also transfer other important iOS data such as messages, contacts, notes, call logs, bookmarks, etc. If you have any questions about this article or Assistant for iOS, please feel free to contact us via email or leave a comment below.
FAQs on Transferring iPhone Calendar to Computer
Q1. Can I transfer my iPhone calendar to my computer without using iTunes?
Yes, you can sync your calendars using iCloud, or use a third-party tool like MobiKin Assistant for iOS to transfer calendars directly from your iPhone to your computer.
Q2. Will transferring my iPhone calendar using iTunes result in duplicates?
Sometimes, syncing with iTunes can create duplicate events in your calendar, especially if you have multiple calendars. It's best to manage your calendars carefully to avoid this, or use an iTunes alternative to transfer your iPhone calendar.
Q3. Can I transfer only selected calendar events, not all?
Yes, you can! Both iTunes and iCloud give you the option to choose "All Calendars" or "Selected Calendars" for transfer. If you use a third-party tool, you can usually choose specific events or calendars to export.
Related Articles:
How to Fix iPhone Calendar Disappeared in 10 Solutions
Best Calendar Apps for iPhone, iPad or iPod touch
How to Transfer iPhone Files to PC without iTunes Easily?
[Easy Guide] How to Transfer Data from iPhone to iPhone without iCloud?



