How to Transfer Contacts from iPhone to iPhone? 7 Best Solutions
"I have an iPhone X and backed up into iCloud and have an iPhone 15 currently and want to extract my contacts from my old phone to the current phone. Anyone who has been able to do this, I would appreciate feedback on how to transfer contacts from iPhone to iPhone." -- from Apple Support Community
The contacts stored on an iPhone are undoubtedly among the most crucial elements for users. Therefore, when transitioning from an older iPhone model to a new iPhone 15/14/13/12/11, it is essential to seamlessly transfer all contacts from the previous device to the new one.
Manually copying contacts can be a daunting task, particularly for those who have accumulated hundreds or even thousands of contacts. Fortunately, this article presents 7 straightforward methods to facilitate a swift transfer of contacts from one iPhone to another.

- Way 1: How to Transfer Contacts from iPhone to iPhone Painlessly & Instantly
- Way 2: How to Transfer Contacts to New iPhone by iCloud Sync
- Way 3: How to Move Contacts from iPhone to iPhone by iCloud Backup
- Way 4: How to Transfer All Contacts from iPhone to iPhone via iTunes
- Way 5: How to Transfer Contacts from Old iPhone to New iPhone with AirDrop
- Way 6: How to Send Contacts from iPhone to iPhone with Gmail
- Way 7: How to Transfer iPhone Contacts to New iPhone with SIM Card
- Conclusion (A Comparison Table Included)
Video Tutorial: To take a quick look at this passage, please check out the video below.
Way 1: How to Transfer Contacts from iPhone to iPhone Painlessly & Instantly
Some users have reported that their contacts were lost during the restoration with iTunes. As a result, an increasing number of them are seeking a reliable method to transfer contacts between iPhone devices without any data loss. Therefore, an optimal application like MobiKin Transfer for Mobile (Windows and Mac) can be taken into account.
This software allows for the seamless and rapid transfer of contacts, as well as other data such as notes, calendars, bookmarks, books, and more. Additionally, it supports content transfer between devices operating on different systems, including 8000+ iPhone and Android devices. The tool features a green interface that is accessible to both novices and experienced users alike, requiring no specialized skills.
To get started, simply click the icon above to install this powerful tool on your computer. Then, follow the steps outlined below to transfer your contacts from one iPhone to another:
Step 1: Launch the Program and Connect iPhones to PC
Run the best phone data transfer software on your computer after installation. To have your iPhones recognized by the program, just follow the on-screen hints. Then, link your 2 iPhones to the computer with USB cables.

Step 2: Check the Positions of Both Devices
You will see the interface as below once your two iOS devices have been detected. Ensure your source phone and the destination one. If they are wrongly arranged, tap "Flip" in the middle of the screen.

Step 2: Start to Transfer Contacts to New iPhone
Tick the "Contacts" button in the content list for transfer. Finally, tap "Start Copy" right below the content list to start the process immediately.

Video Guide: For a vivid experience, please go through the video below.
Way 2: How to Transfer Contacts to New iPhone by iCloud Sync
iCloud, included with your iPhone, allows quick backup and restoration of data. To transfer contacts between iPhones using iCloud, sign in to both devices with the same Apple Account and ensure they are connected to a stable Wi-Fi network. How to transfer contact list from iPhone to iPhone via iCloud sync?
- On both of your iDevices, go to "Settings > "iCloud" > "Contacts" on your old and new iPhone, then turn it on.
- Select "Merge" on your recipient when it reminds you that "Your contacts will be merged with iCloud".
- Right now, check if your contacts exist on your new device from the old one.
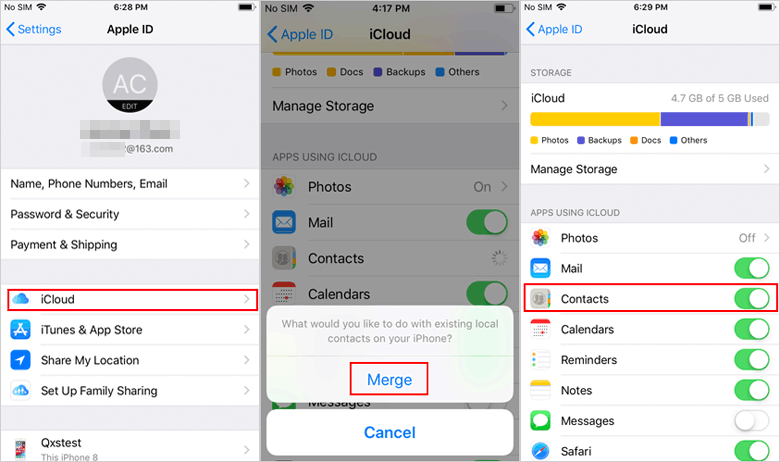
Way 3: How to Move Contacts from iPhone to iPhone by iCloud Backup
The iCloud backup and restore feature enables you to recover a broad range of content on your new iPhone. However, this method does not allow for selective transfer, and it will overwrite any existing data on your new device. How to transfer contacts from iPhone to iPhone with iCloud backup?
- Click "Settings", open your Apple ID, find the "iCloud" icon, and tap it on your iDevice.
- Go to "iCloud Backup" and choose "Back Up Now" to activate the backup automatically.
- There will have an automatic instructions you should follow to enter your new iPhone.
- When you get to the "Apps & Data" page, remember to "Restore from iCloud Backup".
- After that, follow the instructions to complete the remaining steps.
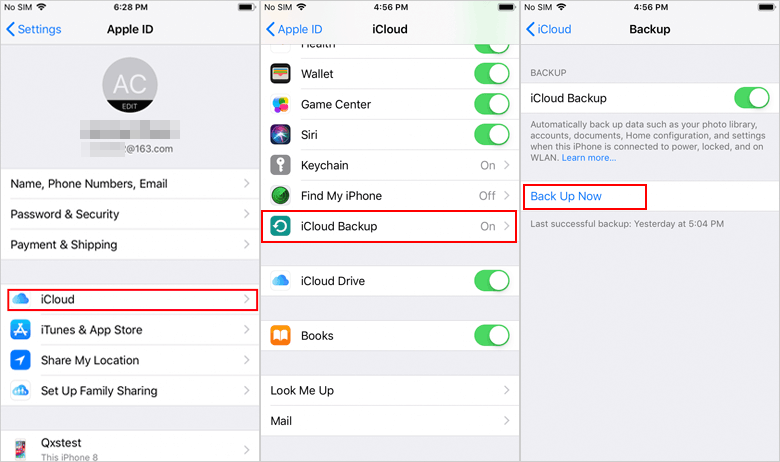
Ensure two iPhone are logged in with the same Apple ID and connected to the same Wi-Fi because the process won't be interrupt.
Note: If you have already finished the setup, you can wipe out your new device by going to "Settings" > "General" > "Rest" > "Erase All Content and Settings" > "Erase iPhone". When you get to the "Apps & Data" screen, follow the steps above.
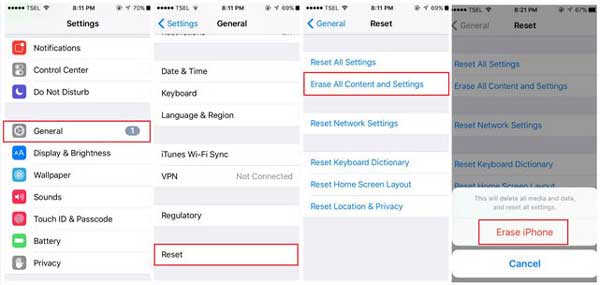
Way 4: How to Transfer All Contacts from iPhone to iPhone via iTunes
To proceed, make sure you have the most recent version of iTunes and a USB cable. Note that existing contacts on the new iPhone will be replaced after the transfer. Learn how to import contacts from iPhone to iPhone via iTunes:
- Connect your old iPhone to a computer using a USB cable and open iTunes.
- Select your iPhone, click "Info," and check "Sync Contacts."
- Choose either "All contacts" or "Selected groups," then click "Apply" to back up contacts.
- Disconnect the old iPhone, connect the new one, and open iTunes again.
- Select the new iPhone, click "Info," and enable "Sync Contacts."
- Under "Replace information on this iPhone," select "Contacts," then click "Apply".
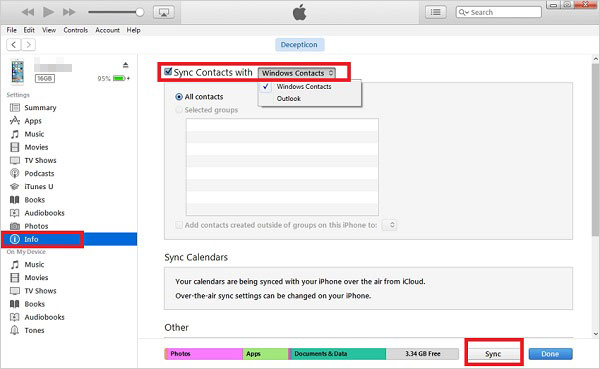
If you have a Mac with iTunes installed, you can use Finder to transfer contacts to a new iPhone. To use it: 1. Connect your old iPhone to your Mac using a USB cable. 2. Allow your iPhone to "Trust this Computer" if prompted. 3. Open Finder on your Mac and select your iPhone under "Locations." 4. Go to the "Info" section, select "Sync contacts," and click "Apply."
Way 5: How to Transfer Contacts from Old iPhone to New iPhone with AirDrop
AirDrop facilitates the transfer of files between two compatible devices. To utilize this feature, it is essential that both iPhones are connected to the same Wi-Fi network and that Bluetooth is activated. How do I transfer contacts from iPhone to iPhone via this feature?
- Open your "Control Center", find the "AirDrop", and turn it on on both your iDevices.
- Don't forget to set the option of "Everyone" on the page of "Allow me to be discovered by" to make sure your devices can be detected.
- Turn on the Contacts app and select the contact that you'd like to transfer.
- Click "Share Contact", tap "AirDrop", and choose the target iPhone to send the contacts.
- Now go to your new iPhone and tick the option of "Accept" to receive the contacts from your old iPhone.
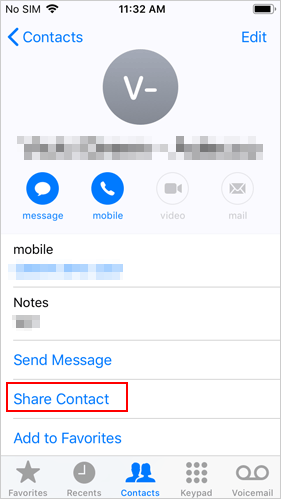
Way 6: How to Send Contacts from iPhone to iPhone with Gmail
To copy contacts from one iPhone to another, you can use Gmail to send vCard files. Export the contacts as vCard files and send them to yourself or others, allowing for easy, selective transfer without merging entire contact lists or extensive syncing. Here are the steps FOR how to move/copy contacts from one iPhone to another using Gmail:
- Go to the "Accounts settings" to sign in to your Gmail if you are not using Gmail on your old iPhone.
- Then open "Settings", click "Mail, Contacts, Calendar", and tap "Gmail".
- Tick the "Contacts" icon to make the button green.
- Visit contracts sync from the old iPhone in Gmail on your PC and select the contacts you'd like to transfer.
- Click "More" and select the "Export..." option.
- When prompted, select "Selected contacts" or "All contacts" for export.
- Choose "vCard format" to ensure the contacts are accessible on the new iPhone.
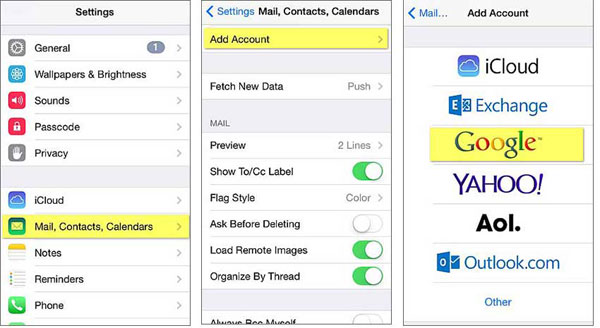
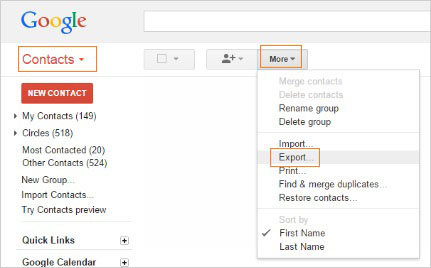
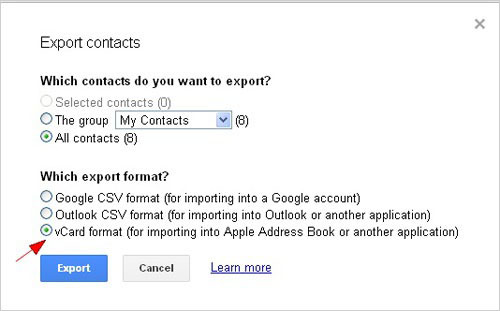
Way 7: How to Transfer iPhone Contacts to New iPhone with SIM Card
If your contacts are stored on the SIM card of your old iPhone, you can transfer them to your new iPhone by removing the SIM card from the old device. This is a simple and effective method, but make sure the SIM card is compatible with both devices first. How to get/share contacts from old iPhone to new iPhone using SIM?
Important: Since iPhones do not support saving contacts directly to the SIM card, you may have to do the job with an Android device before completing the iPhone-to-iPhone contact transfer.
- On your original iPhone, navigate to "Settings > Contacts" and choose "Import SIM Contacts" if necessary.
- Move the contacts to a different device that supports this functionality.
- If applicable, insert the SIM card into an Android device, export the contacts to the SIM, and then reinsert the SIM into the destination iPhone.
- After changing the SIM card, go to your target phone's "Settings > Contacts" and select "Import SIM Contacts" to complete the import process.
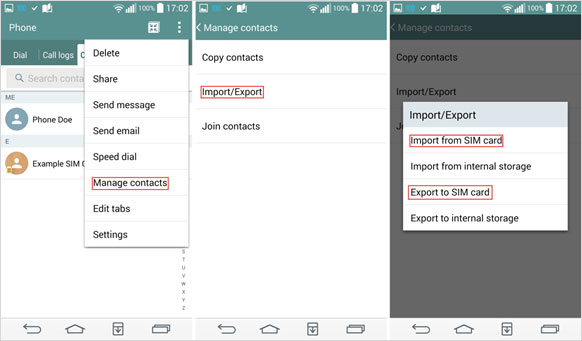
Conclusion (A Comparison Table Included)
|
Methods/Tools
|
The Good
|
The Bad
|
|
MobiKin Transfer for Mobile |
Allows the transfer of contacts and other files between different devices smoothly in one click. |
Could involve a purchase or subscription. |
|
iCloud Sync |
Automatically syncs contacts across all Apple devices logged into the same Apple ID. |
Limited to the storage capacity of the iCloud account. |
|
iCloud Backup |
Backs up all iPhone data, including contacts, to the cloud. |
Restoring the backup will overwrite the existing data on the new iPhone. |
|
iTunes |
Allows for full device backups. |
Existing data on the new iPhone may be overwritten. |
|
AirDrop |
Works wirelessly between nearby iDevices. |
Not suitable for transferring a large number of contacts. |
|
Gmail |
Allows cross-platform transfer (iPhone to Android or vice versa). |
Involve extra steps and is just convenient for a handful of contacts. |
|
SIM Card |
Simple if contacts are already stored on the SIM card. |
Not suitable if the SIM card is incompatible with the new iPhone. |
Of the top 7 methods to transfer contacts to a new iPhone, MobiKin Transfer for Mobile is the most recommended. This software allows you to transfer contacts and other files between devices with just one click. While other methods may seem easy, they can be inconvenient. For selective and safe file sharing, this tool can be your top priority.
Related Articles:
4 Ways to Permanently Delete Contacts from iPhone [100% Unrecoverable!]
Top 6 Methods to Recover Deleted Contacts from iPhone with/without Backup
How to Edit/Manage iPhone Contacts on PC? [Top Tips for 2024]
[5 Ways] How to Retrieve Contacts from iPhone with Broken Screen?



