How to Transfer Contacts from iPhone to iPhone without iCloud? 7 Solutions
"My old phone was using an Apple Account that I can't remember the password. Is there an app or method that will export/import the contacts without having to log in to the iCloud account?" -- from Apple Support Community
The preceding statement originates from an iPhone owner. Have you ever faced the challenge of how to transfer contacts from iPhone to iPhone without iCloud in your everyday experiences? If that is the case, the subsequent seven methods, whether involving an additional tool or not, may serve as useful references for you. Now, let us proceed to the main topic.

- Way 1: Transfer Contacts from iPhone to iPhone without iCloud in One Tap [One-stop]
- Way 2: Export iPhone Contacts and Import Them without iCloud via Assistant for iOS
- Way 3: Transfer Contacts to New iPhone without iCloud via iTunes
- Way 4: Move Contacts from iPhone to iPhone without iCloud or iTunes by AirDrop
- Way 5: Transfer Contacts from One iPhone to Another without iCloud by NameDrop
- Way 6: Send Contacts from One iPhone to Another via Email
- Way 7: Copy Contacts from iPhone to iPhone with SIM Card
Check out the video below to take a quick look at the solutions:
Way 1: Transfer Contacts from iPhone to iPhone without iCloud in One Tap [One-stop]
Without personal experience, one cannot truly appreciate the effectiveness of exceptional iPhone data transfer software. MobiKin Transfer for Mobile (Windows and Mac) is designed to facilitate the seamless copy of contacts from one iPhone to another, eliminating the complications often associated with iCloud and iTunes. Furthermore, what additional functionalities does it offer beyond the transfer of contacts between iPhones?
Key Features:
- Transfer files between two iOS devices, between two Android phones, and between iOS, and Android devices on both Windows and macOS.
- Sync contacts, calendars, notes, bookmarks, books, call logs, videos, photos, and more between mobile phones.
- Let you choose whether to remove the saved data on your destination Android before transferring files.
- Work on nearly all Apple/Android devices available, including the ones with the latest iOS 18 and Android 14.
- Totally secure (Never track users' privacy).
Next, how to transfer contacts to a new iPhone without iCloud with MobiKin Transfer for Mobile?
Step 1: Open the program and connect iPhones to a computer
Download, install, and start MobiKin Transfer for Mobile to see the initial window below. Next, connect your iPhones to your computer with two USB cords. (Open your iPhones to opt for "Trust" when a message prompts you to trust this computer or not.)

Step 2: Confirm the Source and Destination devices
After the tool recognizes your iPhones, the main screen will show you the devices on two sides. Make sure the phone with contacts to be moved is the source phone, and the other is the destination. (Click "Flip" to switch their positions if they are wrongly placed.)

Step 3: Transfer contacts from one iPhone to another
All the file types listed on the main interface can be transferred. Please tick "Contacts" and then hit "Start Copy" to initiate the contact transmission.

Video Tutorial: Click the video below to see how this utility works.
Defects:
- It doesn't allow selective transfer of specific contacts, instead transferring all items in bulk.
Way 2: Export iPhone Contacts and Import Them without iCloud via Assistant for iOS
Another popular software is MobiKin Assistant for iOS (Windows and Mac), regarded as the most admirable alternative tool to iTunes. Not only can it complete the contact transfer between iPhones, but this tool also has other features, such as backing up and restoring iDevice data, adding, deleting or editing iOS data on a computer directly, and even supporting 1-click iTunes backup & restore function.
If you want to use it to perform lossless and fast contact transfer between iOS devices, first, you need a computer and two USB cables, then download the software by clicking any of the following buttons as per your need.
How to use MobiKin Assistant for iOS for iPhone contacts transfer?
Step 1. Download this software on your computer before you install and launch it, and you'll see the primary interface. Now, connect your source iPhone to the PC with a USB cable for the automatic detection by the tool.

Step 2. After the detection, sorts of file categories will be on the left panel. Pick the "Contacts" tab to preview all contact lists. Then, pass your eyes over them and tick all the items you need to tap "Export" at the top screen and choose a format to save iPhone contacts onto your computer. (Here, we recommend that you store the exported contacts in XML format)
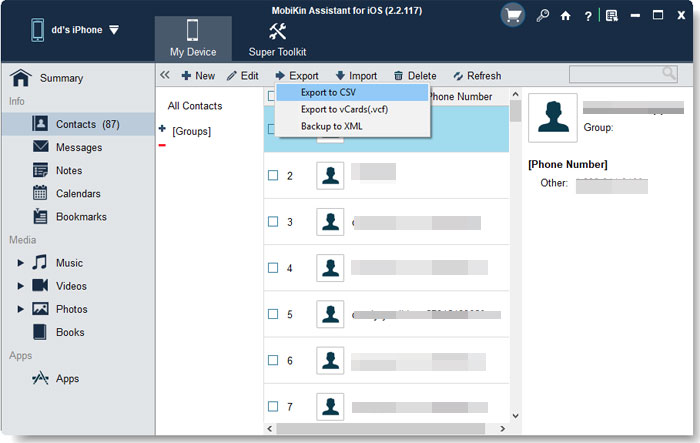
Step 3. Disconnect your source iPhone and connect your target one to this computer via USB. Now, choose "Contacts" from the left to enter the contact managing window. Finally, click "Import" and choose import "XML" files to put them on your new phone.

Defects:
- Not straightforward (Exporting contacts to a computer and then importing them to the new iPhone).
Way 3: Transfer Contacts to New iPhone without iCloud via iTunes
Characterized by high-quality streaming and easy playlist creation, iTunes can be used to manage music, movies, books, podcasts, TV shows, and more by many iDevice users. Yet many people don't know how to transfer contacts between two iPhones with it. Here's the easy guide:
- Connect your source iPhone to your computer via a USB cable.
- Then, launch the latest iTunes and go to the "Device" icon > "Summary" > "This Computer" under "Backups".
- Click "Back Up Now" under "Manually Back Up and Restore".
- Plug your target iPhone into your computer with a USB cord.
- Tap "Device" > "Summary" > "Restore Backup" on the iTunes main interface.
- Enter your old iPhone's name, choose the contact backups for restore, and hit "Restore".
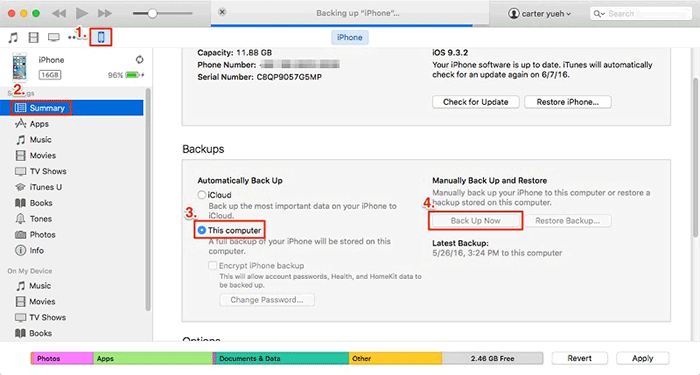
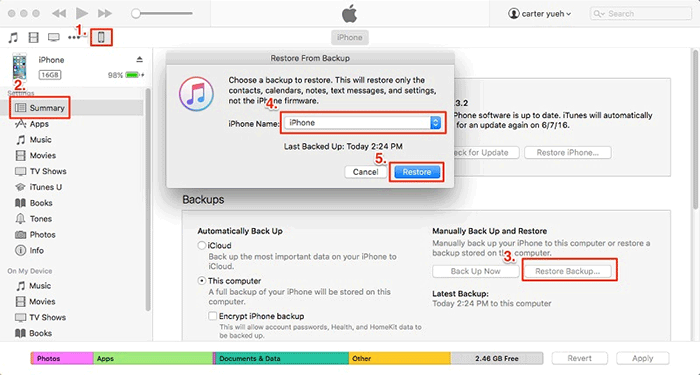
Note: Do you want to sync contacts without backup and restore via iTunes? Here's an alternative way: Connect your iPhone to your computer, open iTunes, and go to the "Info" tab. Select "Sync Contacts" and click "Sync" to transfer your contacts to iTunes. Repeat the process with your new iPhone to copy the contacts from iTunes to the new device.
Defects:
- There's a risk of overwriting existing data on the new iPhone.
- iTunes is considered an outdated method for managing iPhone data.
Way 4: Move Contacts from iPhone to iPhone without iCloud or iTunes by AirDrop
Similar to Bluetooth on Android, iDevices also have a similar function - AirDrop. This feature allows you to transfer files between almost any two Apple devices without reducing quality. The process does not need to connect the device to the computer.
Although it is very secure, this avenue can only transfer one contact to a new iPhone 16/15/14/13/12 at a time. Below is how to transfer contacts from iPhone to iPhone without iCloud via AirDrop:
- Switch on AirDrop, Bluetooth, and WiFi on both your iPhone from their "Control Center".
- Put the two devices as close as possible.
- Now, go to "Settings" > "General" > "AirDrop" > "Everyone" to allow your iPhone to be discovered by another iPhone.
- On your old iPhone, choose the contact you'd like to share and opt for the "Share Contact" option.
- Then, touch "AirDrop" at the top of the pop-up window.
- Accept your selected contact on the new iPhone, and the contact will be sent very quickly.
- After that, repeat the steps above to complete the transfer of the remaining contacts.
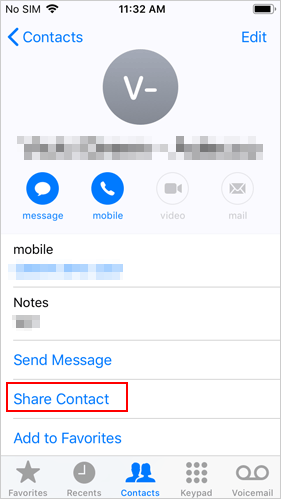
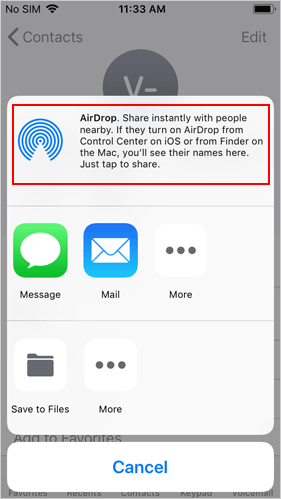
Defects:
- AirDrop may not work well across different iOS versions.
- Contacts must be shared individually.
Way 5: Transfer Contacts from One iPhone to Another without iCloud by NameDrop
NameDrop is a feature in iOS 17 that lets iPhone users quickly share contact information by bringing two devices close together. It extends AirDrop technology, enabling contact transfer without needing iCloud or internet access. Learn how to copy contacts with this feature in a fast, secure, and straightforward manner:
- Navigate to the settings on your iPhone and select the "AirDrop" option found within the "General settings."
- Subsequently, enable the "Bringing Devices Together" feature to initiate NameDrop on your iOS devices.
- In the event that Contact Posters are created in iOS 17, they will be visible on both iPhones.
- You will have the choice to either "Share" or "Receive Only."
- If you intend to exchange contact information, choose "Share."
- The recipient may select "Receive Only" to acquire your details.
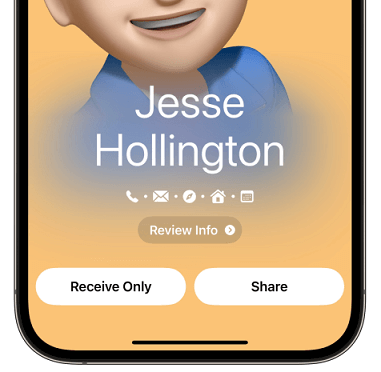
Defects:
- Only available on iPhones running iOS 17 or later.
- Relies on NFC for transferring, which might not always work reliably.
Way 6: Send Contacts from One iPhone to Another via Email
Gmail offers a way to sync contacts between devices, providing an alternative to iCloud and iTunes for transferring contacts between iPhones. However, this approach is better for transferring fewer contacts due to email attachment size limits. Here are the directions:
- Launch the Contacts application on your source iPhone that holds your contacts.
- Locate and select the contact you wish to share.
- Scroll down and select the option "Share Contact."
- Opt for "Mail" and input the email address associated with your new iPhone.
- Press "Send" to get the Email out. After that, check the mail you just sent to the recipient.
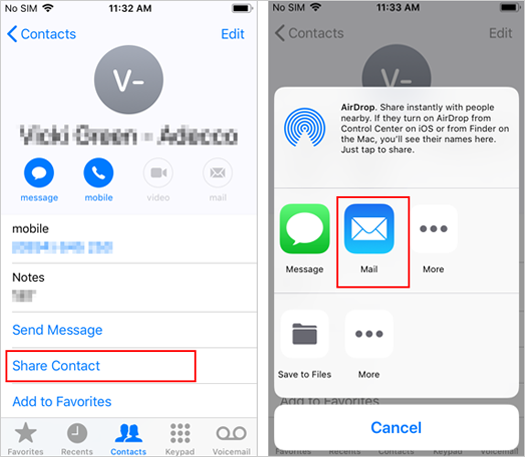
Defects:
- Slow for multiple contacts.
- Only transfers basic contact details in a text format.
Way 7: Copy Contacts from iPhone to iPhone with SIM Card
To complete the migration directly in this way, please confirm whether all the contacts exist in SIM first. If so, move forward to learn how to move contacts from iPhone to iPhone with SIM card:
- Take out the SIM card from your source iPhone with a card-picking needle or a clip.
- Insert the into the target iPhone warily.
- Go to "Settings" on the destination iPhone and go for "Contacts" option.
- Choose "Import SIM Contacts" to move all the items to your new iPhone.
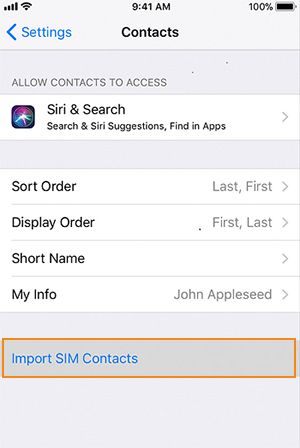
If you have an older iPhone 7, its card slot has a waterproof rubber strip. So you need to pay special attention when installing the SIM card. Plus, when the SIM card in your source phone doesn't have the contacts you need, please abandon this method, as Apple doesn't allow exporting contacts to SIM.
Defects:
- Only basic contact information like names and numbers are transferred.
- Newer iPhones do not support transferring contacts via SIM card directly.
Calling It a Wrap
On the whole, any of the above methods can help you transfer contacts between iPhones without iCloud. For a straightforward and safe solution, MobiKin Transfer for Mobile is recommended as it copies all your contact info and other files efficiently with one click. If you also want to manage your iPhone data on a PC or Mac, try MobiKin Assistant for iOS. Finally, just download any of the tools you prefer!
Related Articles:
[Solved 2024] How to Fix iPhone Deleted Contacts Randomly?
How to Edit/Manage iPhone Contacts on PC? [Top Tips for 2024]
4 Ways to Permanently Delete Contacts from iPhone [100% Unrecoverable!]



