Transfer Ringtones from iPhone to Computer with/without iTunes
People like to set different ringtones on their iPhone to distinguish the call, message on the device, or just identify the caller without picking up the iPhone device from their pocket. Thus, it is inevitable that you have saved lots of ringtones on your iPhone. Some iPhone stylish ringtones may be significant for you, and you may wish to transfer ringtones from iPhone to computer for security consideration. Then, you've been in the right place.
In this page, we'll show you effective ways to transfer ringtones from iPhone to computer or Mac at ease. You can keep reading this article to learn more details.
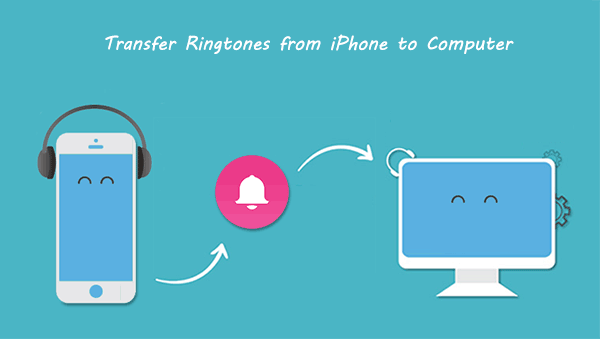
Part 1: Transfer Ringtones from iPhone to Computer without iTunes
We know that people can customize exclusive ringtones for their iPhone while others tend to purchase all kinds of ringtones on iPhone from the iTunes Store in the daily life. But no matter where the ringtones from, you may never wish to format, lost or delete ringtones from iPhone by accident, right? That's why you need an iPhone Ringtone Transfer program to act as the best assistant here. With the MobiKin Assistant for iOS, you can transfer tones from iPhone to PC or Mac selectively or in a batch.
What Can You Benefit from Assistant for iOS?
- Transfer ringtones from iPhone to computer flawlessly.
- Copy files between iOS devices and computer (PC or Mac).
- Manage all kinds of iOS files on iPhone, iPad, and iPod via computer directly.
- It also works on contacts, SMS, call logs, music, movie, photos, playlist, etc., and more iOS data.
- It is compatible with iPhone 14/13/12/12 Pro (Max)/mini, iPhone 11/11 Pro (Max), iPhone X/XR/XS/XS Max, iPhone 8/8 Plus, iPhone 7/7 Plus, iPhone 6/6S/6 Plus, iPad, iPod, etc.
- It comes with a Mac version to meet all Mac OS X user's needs.
Now, just click the below icons to take a free trial on this powerful program.
How to transfer ringtones to computer from iPhone with Assistant for iOS
Even though the program has Windows and Mac versions and they're running on a totally different system. But actually, the operation of them are similar. So here, we'll only take the Windows version as an example. If you're using the Mac version, you can go through the following instructions and follow them on your Mac computer step by step.
Step 1. Link your iPhone to PC and make it detected
Be sure the program has been installed on your computer, then connect your iPhone to the computer via its USB cable, and run the program. The program will automatically detect your device and show you an interface like below.

Step 2. Preview and mark the iPhone ringtones as you like
Navigate to the "Music" tab from the left side panel and choose the "Tones" folder. Then, you can preview the whole ringtone list in the right panel.
Step 3. Start to transfer ringtones from iPhone to computer
Mark the ringtones you wish to copy and click the "Export" icon from the top menu. Then, all the selected ringtones will be transferred from iPhone to your computer without losing.

Easy, right? Then please don't hesitate to click the download icon to experience the powerful program by yourself!
Video guide:
Can't Miss:
Part 2: Transfer Ringtones from iPhone to Computer with iTunes
As a loyal user of Apple products, the first thing you want to know is whether iTunes can handle this problem. The answer is yes. You can copy tones from iPhone to iTunes. However, iTunes is a one-way tool and has copyright protection, so this has many limitations. Let's told you one by one.
Steps to get ringtones off iPhone with iTunes
- First, please make sure that your computer has been properly authorized. You can go to "Account > Authorization > Authorize this computer" on iTunes, and then click "Authorize" to complete the authorization.
- Connect your iPhone to the computer via a USB charging adapter.
- The connected device will be recognized by iTunes. Then, you can go to the main interface of iTunes and select "File > Device > Transfer Purchases from [Your Device]".

After completing the above steps, the files you purchased on your iPhone, including music, movies, audiobooks, TV shows, ringtones, etc., will be extracted to the iTunes library.
Disadvantages of using iTunes:
- iTunes only supports the transfer of tones purchased from the official iTunes Store. Those self-made or downloaded tones from other sources will not be recognized by iTunes.
- During the use of iTunes, there may be various emergencies and serious errors, all of which may cause data loss.
- iTunes can only extract all files on the iPhone at one time, but cannot extract specific ringtones selectively.
- Transferring all purchased files from iPhone may result in many duplicate files in the iTunes library.
See Also
- How to Get Free Ringtones to iPhone 12/11/Xs Max/8
- How to Retrieve Deleted Music from iPhone 12/11/X/8
Bonus Tip: How to Make Ringtones for iPhone
After knowing how to transfer ringtones from iPhone to computer or iTunes, you may also want to know how to make ringtones for iPhone. In fact, iTunes can make ringtones for iPhone, thanks to the ability of iTunes to create AAC files, which will help make iPhone ringtones. The following steps will tell you how to proceed.
- Run iTunes and add songs to the iTunes library. Then right-click on the song and select "Get Info".
- In the pop-up dialog box, find the corresponding option to crop the song to 30 seconds, and then click the "OK" button at the bottom.
- Right-click the song again, and then select "Create AAC Version", a 30-second copy of the song will appear.
- Right-click the duplicate item, then select "Display" in Windows Explorer, and finally change the file extension to .m4r.
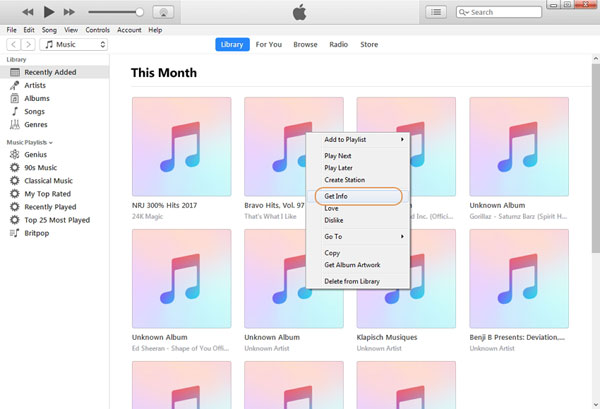
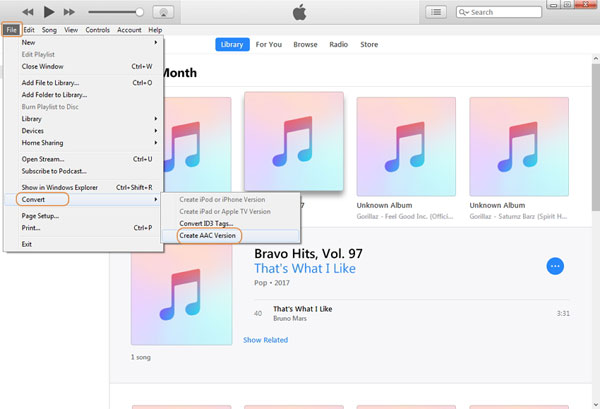
The Bottom Line
Because of the increasingly strict restrictions of iTunes, countless third-party developers are working on developing more convenient and effective alternative tools to accomplish actions that iTunes cannot do. MobiKin Assistant for iOS is such a product. In addition to backing up files on iOS devices to a computer, it can also transfer files between iOS devices. It provides users with enough freedom. If you are interested in Assistant for iOS, please download and try it for free.
Related Articles:
How to Transfer Music from iPhone to Computer/PC
Top 3 Ways to Transfer Music from iPhone to Computer for Free in 2021
How to Transfer or Copy Photos from iPhone to Computer
Easy Ways to Transfer Files from Lenovo to iPhone
How to View iPhone Text Messages on Computer/Mac?
How to Transfer Videos/Movies from iPad to Computer? [5 Easiest Ways]



