[5 Easy Ways] How to Transfer Ringtones from iPhone to iPhone?
Many people mistakenly believe that transferring data between iPhones is a complicated process. In fact, transferring ringtones from iPhone to iPhone (such as from an older model to the latest iPhone 15) is very simple. You can use AirDrop, a built-in tool to send ringtones to your new iPhone, send them via email, or rely on third-party apps to transfer them. In this guide, we'll walk you through five different ways to share ringtone from iPhone to iPhone, with step-by-step instructions. Let's get started!
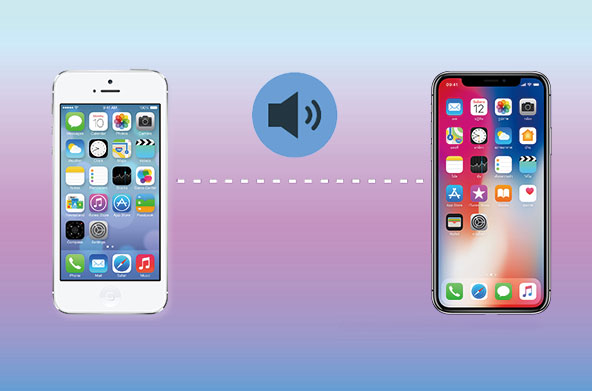
- Method 1: Transfer Tones from iPhone to iPhone Using iTunes
- Method 2: Transfer Ringtones from iPhone to iPhone via iOS Transfer
- Method 3: Send Ringtone from iPhone to iPhone with OneDrive
- Method 4: Transfer Ringtones from iPhone to iPhone via AirDrop
- Method 5: Share Ringtone from iPhone to iPhone via Email
- FAQs about Ringtones on iPhone
Method 1: How to Transfer Tones from iPhone to iPhone Using iTunes
Check if you have an old version of iTunes (12.6 and earlier) installed on computer. If so, then congratulations! You can transfer ringtones on iPhone with iTunes. You're supposed to sync ringtones from source iPhone to iTunes library, and copy stuff to the destination device. Again, iTunes allows you to put ringtones on iPhone from computer as well.
It's worth mentioning that only purchased ringtones can be processed by iTunes. So if you intend to transfer other types of ringtone, just turn to Method 1 for the fix.
How do you transfer ringtones from iPhone to iPhone using iTunes:
- Launch iTunes and head to "Edit" > "Preference" > "Devices". Then set iTunes by ticking on " Prevent iPods, iPhones, and iPads from syncing automatically".
- Plug source iPhone to computer via a USB cable. Go to iTunes to tap "File" > "Devices" > "Transfer Purchases from iPhone" > "Apply". This will let iTunes sync purchased ringtones to iTunes library automatically.
- After that, disconnect this iPhone from computer, and attach the target iPhone to computer via a USB cord.
- Click the name of this iPhone > tap "Tones" > check "Sync Tones" > mark "All tones", or "Selected tones" to choose any items > Apply.
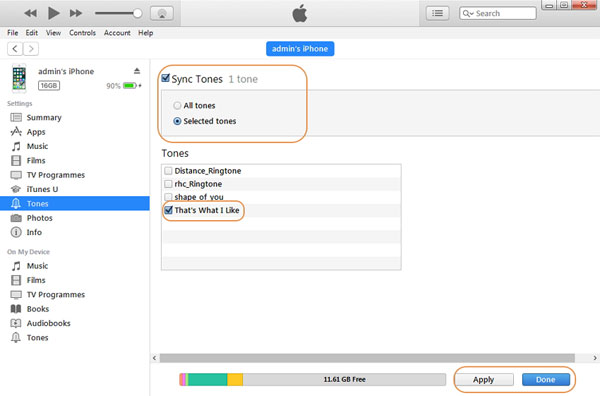
Attention: By this way, such existing media files as music, videos, ringtones, etc. on your iPhone will be overwritten by the new content.
Method 2: How to Transfer Ringtones from iPhone to iPhone via iOS Transfer
If you want to transfer ringtones from one iPhone to another without using iTunes, you can easily do this with the help of a third-party app. One of the most effective tools for this task is iOS Transfer. This app allows you to quickly transfer ringtones between iPhones, and it's very feature-rich - it also supports transferring data from iPhone to Android devices and even computers. All you need is a computer or laptop as an intermediary, and the transfer of ringtones can be completed in just a few minutes.
Some Core Features of iOS Transfer:
- It enables you to move data between any two smartphones in a quick and efficient manner.
- Move ringtones, music, movies, videos, photos, contacts, etc. from one iPhone to another without data loss.
- Move data from Android to Android, Android to iDevices, iDevices to Android, as well as iDevices to iDevices.
- Back up dead or smashed phone to another device securely.
- It won't track privacy from anyone.
- Support various iDevices, covering iPhone 15/14/13/12/11/X/8/7/6, iPad and iPod touch.
To transfer ringtones from iPhone to iPhone via iOS Transfer, you should download and install in on computer firstly. Then follow the stepwise instructions below to get the task done smoothly.
Step 1. Connect iPhones to computer
After starting iOS Transfer, just connect iPhones to computer via USB cables. Then, go with the on-screen hints to get devices detected by the tool.

Step 2. Check the phones' positions
Once your phones are detected, you'll get the main interface. Ensure that the iPhone that transfer data from is the source device. If not, simply tap the dropdown to choose the source iPhone.

Step 3. Transfer Ringtones from iPhone to iPhone
After ensuring both phones are in place, please check the "Music" box (containing the ringtones) to do ringtones transfer to new iPhone. Click on the "Export to Device" button to initiate the process, and wait for it to accomplish.

Method 3: How to Send Ringtone from iPhone to iPhone with OneDrive
Is there any way to transfer a ringtone from iPhone to iPhone wirelessly? Some cloud space storage like OneDrive, can fulfill this. In order to ensure the smooth procedure, it is better to have your two iPhones connected to a stable WiFi network.
How can I send a ringtone from my iPhone to other's with OneDrive.
- Download and install OneDrive on both the iDevices from App Store. Then run the app on old iPhone and sign in the credential.
- Click + to locate and choose the ringtones you'd like to move. Next, tap Upload to copy the selected items to the Drive.
- Open OneDrive on the destination iPhone, and log in with the same authentication.
- Find the stuff you've just uploaded to OneDrive. Then choose what you want to download them to the target iPhone.
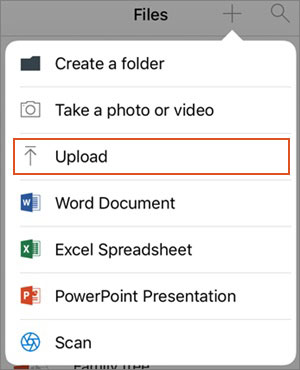
Method 4: How to Transfer Ringtones from iPhone to iPhone via AirDrop
If you don't want to install any apps on your iPhone, you can use AirDrop to send ringtone from iPhone to iPhone (How to AirDrop music from iPhone to iPhone). To do this, just make sure Bluetooth and Wi-Fi are enabled on both devices and follow these steps:
- First, make sure AirDrop is turned on and set to "Everyone" on both iPhones for maximum visibility. Also, check that Bluetooth and Wi-Fi are activated on both devices.
- On the iPhone you want to share the ringtones with, open the "Files" app. Find the ringtones you want to transfer and select them.
- Tap the "Share" button and select "AirDrop" as the sharing option.
- From the list of available devices, select the iPhone you want to send the ringtone to.
- The receiving iPhone will receive an AirDrop notification - just accept the transfer to complete the process.
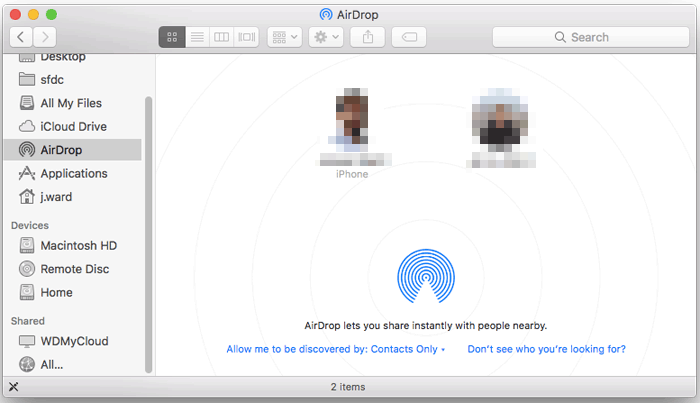
Method 5: Share Ringtone from iPhone to iPhone via Email
While it's not the most direct method, sending ringtones via email is still a practical way to transfer small audio files between iPhones. Here's how:
- On the iPhone you want to share the ringtone with, find and select the ringtone.
- Tap the "Share" button and select "Email" as the sharing option.
- The ringtone will be attached to the email. Enter your email address in the "To" field.
- Press "Send" to email the ringtone to yourself.
- On the receiving iPhone, open the email and download the attached ringtone.
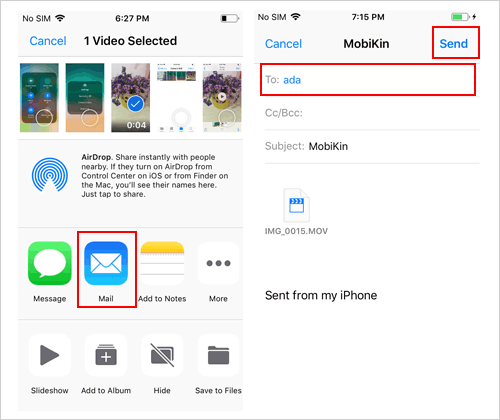
FAQs about Ringtones on iPhone
Q1. Where Are the Ringtones Stored on My iPhone?
Apple operating system stores ringtones in SandBox. It is a mechanism for running programs securely. And even if a hacker breaks in, only limited damage can be done to the content within.
Q2. How to Change Ringtones for My iPhone?
Open your iPhone and head to "Settings" > " Sounds/Sounds & Haptics", tap the sound that you want to change from the Ringtone list or under Sounds and Vibrations Patterns.
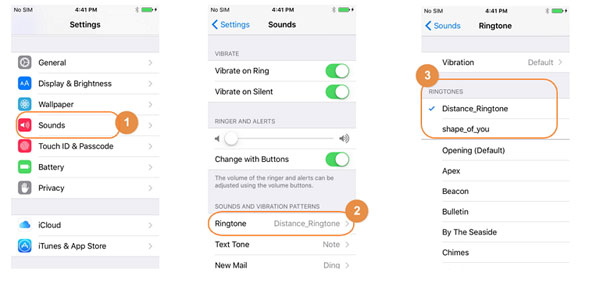
Q3. Where Can I Download Ringtones for Free?
Here are 5 most popular websites to download ringtones for free: prokerala.com, listentoyoutube.com, zedge.net, audiko.net, phonezoo.com. You can also click the page of free ringtones for iPhone for more options.
Q4. How to Set Ringtones or Text Tones for Contacts
Open "Contacts" app on your iPhone and touch a person's name. Then tap "Edit" from the upper-right corner of the person's contact card. Next, tap "Ringtone/Text Tone" to select a new sound.
Q5. How to Redownload Ringtones Purchased with Apple ID
If you have purchased ringtones before, just try to redownload them by going to "Settings" > "Sounds & Haptics" > choose any sound > "Download All Purchased Tones". (P.S. This approach does not work on some downloaded tones.)
Words in the End
Among the 5 solutions mentioned above, iOS Transfer is the most ideal one. It is especially suitable for these scenarios. For example, you want to keep the data intact on your target iPhone/Android; you are to delete all the stuff from old phone in one click before reselling; you don't need to bear the tedious data transfer task with some software/app....All of these are beyond the reach of iTunes, OneDrive, AirDrop and email.
Okay, if you're looking for a full-featured tool, just take the assistance of iOS Transfer to make your digital life easier.
Related Articles:
How to Transfer/Send Files from iPhone to Android with or without Apps
How to Transfer Music from iPhone to iPhone? [6 Proven Tips]



