[8 Options] How to Reset Samsung Tablet S9/S8/S7/Tab A8/A7/Tab E?
Is the defective Samsung Galaxy Tab prompting you to consider switching to a new one soon? Are you looking to enhance the functionality of your current Tab that has been underwhelming you? There are numerous factors that may lead you to reset your device, but only a handful of methods to help you do so. This guide will demonstrate how to reset a Samsung tablet in 8 possible ways, ensuring the security of your privacy while performing a fast and secure reset.

- Part 1: Why Make a Samsung Tablet Hard/Soft Reset
- Part 2: How to Reset Samsung Tablet via Eraser for Android [Worry-free]
- Part 3: How to Factory Reset Samsung Tablet from Settings
- Part 4: How to Reset a Samsung Tablet Directly in 3 Specific Occasions
- Part 5: How to Soft Reset Samsung Tablet
- Part 6: How to Hard Reset Samsung Tablet in Recovery Mode
- Part 7: How to Hard Reset Samsung Tablet Remotely via SmartThings Find
- Part 8: How to Set Up Galaxy Tablet after a Reset
Part 1: Why Make a Samsung Tablet Hard/Soft Reset
- You're to resell or pass your Samsung Tab on to your friends or family.
- The old device has poor performance.
- Samsung Galaxy Tab S9/S8/S7/S6/S5/S4/S3/Tab A8/A7/A10.1/Tab E behaves wonky.
- It refuses to respond to touch or commands.
- Too many incorrect passcode attempts on the device before it locks you out.
- You want to send the Galaxy tablet for repair.
A factory reset won't affect your microSD card, but it can erase files on your tablet's internal storage. To safeguard your data, back it up to a PC or Mac. Consider using MobiKin Backup Manager for Android (Win and Mac) (also known as Android Backup & Restore) for this purpose.
A brief introduction to Android Backup & Restore:
- One-click to back up and restore Samsung tablets/phones.
- Copy your wanted data types from Android to a PC/Mac and vice versa.
- Work for overall data types on Android.
- Two connection modes: Wi-Fi and USB.
- Get along well with practically all Android phones/Samsung Galaxy Tab.
- It won't let out your privacy.
How to back up a Samsung Galaxy tablet with MobiKin Android Backup & Restore?
- Install and run the software after you download it on your computer.
- Connect your Galaxy tablet to the computer via USB.
- Enable USB debugging on Samsung as guided to have your device recognized.
- Then, you'll see the "Backup" and "Restore" on its screen; select the former.
- Choose the data types you want to back up.
- Specify a location on this computer to store the stuff.
- Tap "Back Up" to maintain a copy of Tab data on this computer.

Part 2: How to Reset Samsung Tablet via Eraser for Android [Worry-free]
If you wish to perform a factory reset on your Galaxy phone through your computer, MobiKin Eraser for Android offers a convenient and stress-free solution. This advanced software offers three erasing options for you to choose from, making it stand out from other programs.
It is especially useful for those seeking to enhance their tablet experience or preparing to resell their Galaxy Tab while ensuring data security. Once you have reset your device using this tool, all data will be permanently deleted and cannot be recovered even with the most advanced Android recovery software. Additionally, this reliable software is compatible with most tablets and phones, including those running on the latest Android 14 version.
How to factory reset Samsung Galaxy Tab S/Tab A/Tab E using MobiKin Eraser for Android?
1. To begin, download and install the product on your computer to thoroughly erase all data from your Samsung Galaxy tablet. Connect the device to the computer using USB, and if prompted, enable USB debugging.
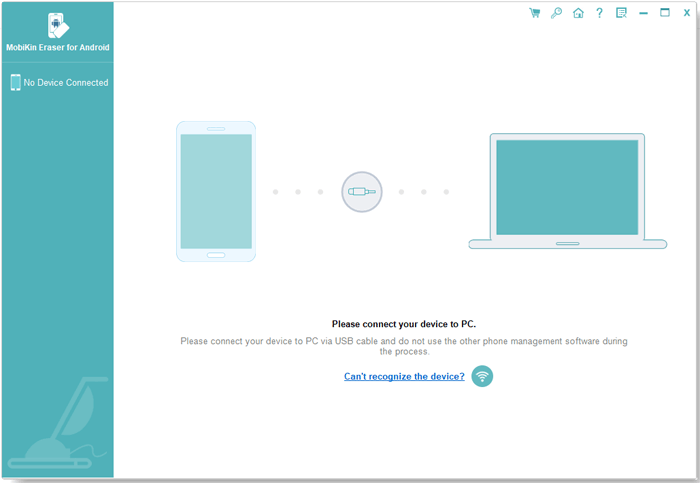
2. Launch the program and adhere to the on-screen prompts to ensure your device is recognized. Subsequently, select the "Erase" option from the main interface.
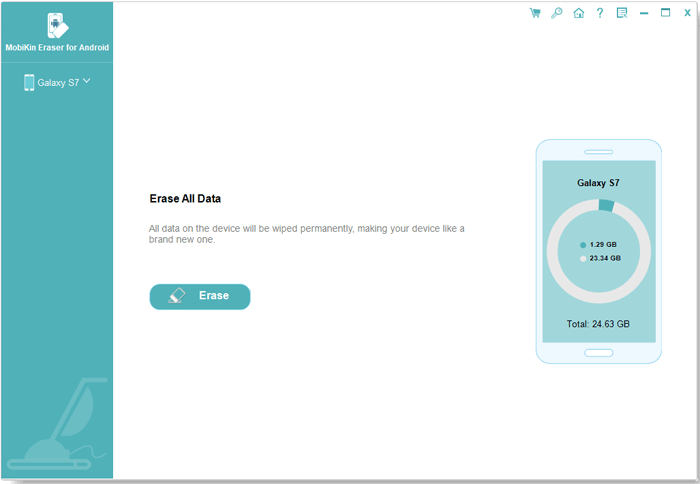
3. Select a security level and confirm your choice by entering "delete." Click "Erase" again. Choose "Low Level" for robust data recovery prevention, "Medium Level" for media files, and "High Level" for safeguarding sensitive information.
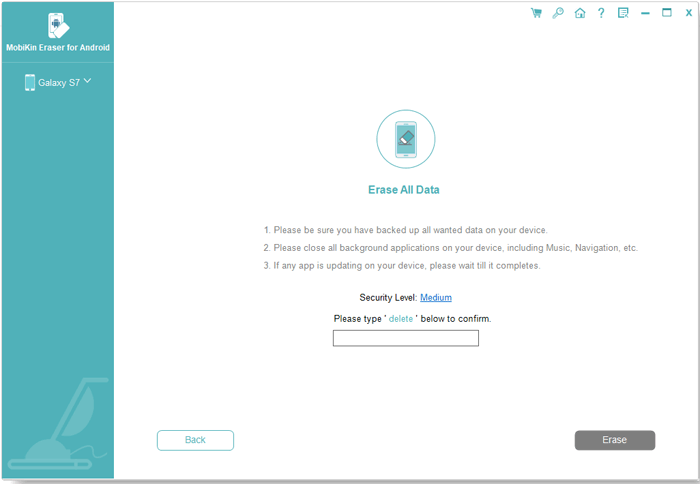
4. The software will perform a scan and commence the erasure according to the chosen security level. To erase system data and settings, please perform a factory reset on the Galaxy tablet. Simply follow the provided instructions, click "Continue," and all data will be permanently eradicated.
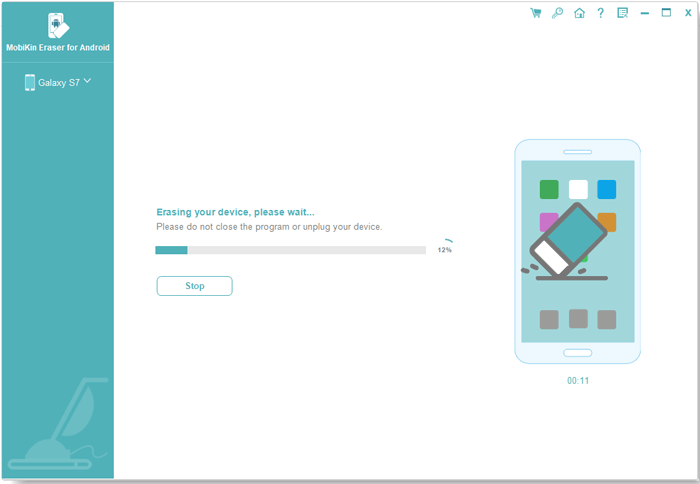
Video Tutorial: How to factory reset your Galaxy tablet using MobiKin Eraser for Android.
Part 3: How to Factory Reset Samsung Tablet from Settings
Your Samsung Galaxy Tab comes with factory reset protection. If you activate it from Settings, you'll restore your device to its original state. How do you reset a Samsung Galaxy Tab A/Tab E/Tab S from Settings?
- Go to "Settings" and select "General Management".
- Swipe down and tap "Reset", then choose "Factory data reset" and review the details.
- When you're ready, swipe down and tap "Reset".
- If you have a security lock enabled, you'll need to enter your credentials.
- To proceed with the reset and erase all data on your device, tap "Delete all".
- If you have a Samsung account linked, you'll be prompted to enter your Samsung account password.
- Your device will then reset and restart, taking you to the initial setup screen.
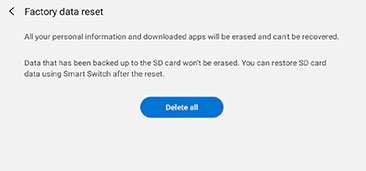
A factory reset can help resolve performance issues by clearing out system glitches and restoring default settings. However, if problems persist, there might be a hardware issue.
Part 4: How to Reset a Samsung Tablet Directly in 3 Specific Occasions
With the settings option on your Galaxy Tablet, you can not only directly restore it to factory settings but also perform the following operations:
|
Options
|
Features
|
Steps
|
|
Reset Accessibility Settings |
Erase preferences for TalkBack, Spoken assistance, etc. |
Go to "Settings > General management > Reset > Reset accessibility settings". Confirm by tapping "Reset". |
|
Reset Network Settings |
Wipe out Wi-Fi, Bluetooth, & mobile network settings. |
Go to "Settings > General management > Reset > Reset network settings". Confirm by tapping "Reset". Reconnect to Wi-Fi and Bluetooth accessories afterward. |
|
Reset All Settings |
Reset network settings, display settings, sound settings, and other system settings. |
Go to "Settings > General management > Reset > Reset all settings". Confirm by tapping "Reset". Your device will restart shortly. |
Part 5: How to Soft Reset Samsung Tablet
The soft reset feature on Samsung tablets helps get rid of some bugs without data loss. It is often targeted at fixing issues like the tablet being frozen or not responding. Next, how do you reset a Samsung tablet by soft reset?
- Press and hold the "Power" buttons down until a displayed menu of options turns up.
- Hit the tablet's "Restart" button and confirm your choice by hitting "OK".
- Press and hold the switch for about 10 seconds.

Part 6: How to Hard Reset Samsung Tablet in Recovery Mode
Coincidentally, you can take a similar action on your Samsung Tab to reset the device if you forgot your tablet password or the device screen is unresponsive. To start with, you should follow the drill below to put your Tab into Recovery Mode. Next, check out the steps for how to reset Samsung tablet to factory settings without a password:
- Power off your Samsung Galaxy phone.
- Press and hold the "Power + Volume Up" buttons at the same time.
- Keep holding the above buttons until the Android Recovery screen appears.
- Release both buttons until the recovery screen appears.
- On the Android Recovery screen, choose "wipe data/factory reset".
- Use the "Volume" buttons to navigate through the options and the "Power" button to select.
- Select "Yes" to confirm, and wait a few seconds for the factory reset to finish.
- Then, choose "Reboot system now" and allow time for the reboot to complete.
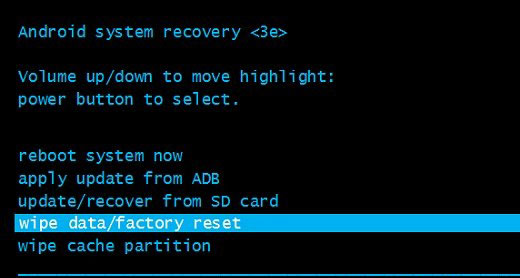
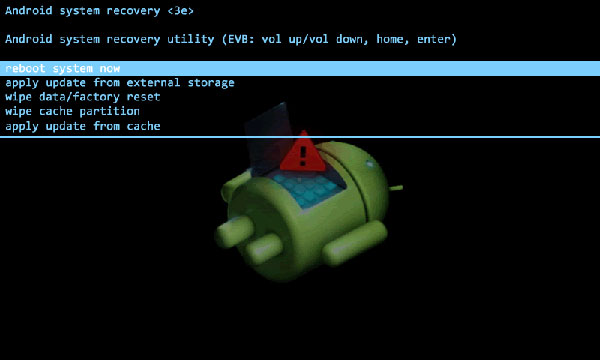
Part 7: How to Hard Reset Samsung Tablet Remotely via SmartThings Find
Samsung officially released the "SmartThings Find" feature, with which users can control Samsung devices remotely. And Tablet reset isn't that difficult for it if you have a Samsung and Google account associated with your Galaxy Tab. Next, how do you factory reset a Samsung tablet using SmartThings Find?
- Open your browser and search for Samsung SmartThings Find.
- Ensure you're signed in with the same account linked to your locked device. Sign in if prompted.
- On the right side, view the map and device info on the left. Click "Erase Device" from the left menu.
- Review the erase information and confirm by clicking "Erase data."
- If the device is online, it will reset to factory settings, removing the lock screen.
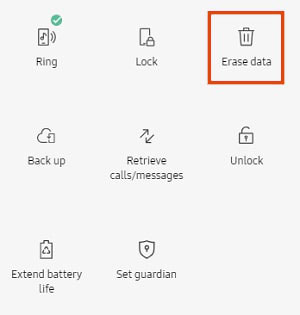
Part 8: How to Set Up Galaxy Tablet after a Reset
After a factory reset, follow these steps to set up your Samsung tablet:
- Power On: Hold the power button until the Samsung logo appears.
- Select Language: Choose your language and tap "Start".
- Connect to Wi-Fi: Select your network and enter the password.
- Agree to Terms: Accept the terms and conditions.
- Restore Data: Restore from Samsung Cloud, Google Drive, or another backup.
- Sign In to Google: Enter your Google account credentials.
- Set Up Samsung Account: Sign in or create a Samsung account.
- Configure Security: Set up a screen lock and optional biometric security.
- Install Updates: Install any available software updates.
- Customize Settings: Adjust display, notifications, and app permissions.
- Complete Setup: Follow the prompts to finish setup and reach the home screen.
Final Words
It is evident from the information provided above that simply tapping a few times on your Galaxy tablet can quickly prepare it for reuse or gifting. Following the device reset, it will typically prompt you to go through the initial setup screen.
Among the methods available, MobiKin Eraser for Android is the only one that ensures a smooth and permanent hard reset, making your device as good as new. Importantly, prior to commencing the task, remember to create a backup of your Samsung tablet to ensure a risk-free reset.
Related Articles:
5 Hassle-free Ways to Transfer Files from PC to Samsung Galaxy Tablet
[All Tips] Back Up Android Tablet to PC/Mac/Google Drive/Flash Drive
How Do I Free Up Space on My Samsung Phone and Tablet? [Solved]
Samsung Tablet Recovery - How to Recover Deleted Files from Samsung Tablet?



