Samsung Phone Not Receiving Calls? Reasons & 14 Optimal Fixes
Missing important calls, such as emergencies or crucial work calls, can be concerning. This issue can significantly affect daily communication, leaving you disconnected from friends, family, and colleagues. In some cases, users may even worry if the phone not ringing is related to a broader service disruption with their network provider.
This article delves into the common underlying reasons behind the problem of "Samsung phone not receiving calls". Then, it offers 14 effective solutions, including the most practical and timely one to resolve the issue and get your phone back to working properly.
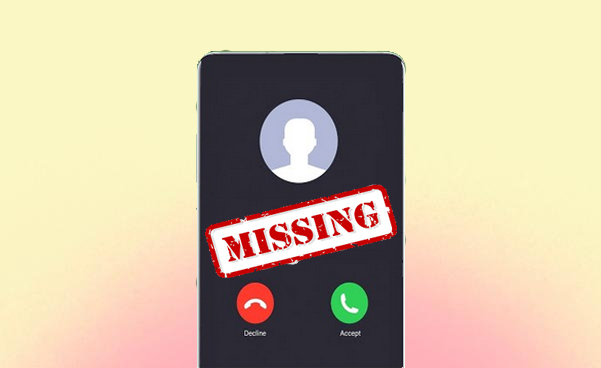
- Part 1: Why Is My Samsung Phone Not Receiving Incoming Calls
- Part 2: Fix Samsung Phone Not Receiving Calls with 13 Basic Ways
> Fix 1: Check the SIM card
> Fix 2: Re-enable SIM
> Fix 3: Inspect cell coverage
> Fix 4: Alter network mode
> Fix 5: Disable WiFi calling
> Fix 6: Toggle off Airplane Mode
> Fix 7: Disable don't disturb mode
> Fix 8: Inspect call forwarding settings
> Fix 9: Reset the network
> Fix 10: Check blocked numbers
> Fix 11: Install firmware updates
> Fix 12: Restart your phone
> Fix 13: Contact network provider - Part 3: Fix Samsung Phone Not Receiving Calls in the Ultimate Way
Part 1: Why Is My Samsung Phone Not Receiving Incoming Calls
- Network Issues: Poor reception or network outages can prevent calls from coming through.
- Airplane Mode: If Airplane Mode is enabled, it blocks all cellular connections, preventing calls.
- Do Not Disturb: When Do Not Disturb mode is on, it silences calls and notifications.
- Blocked Numbers: Accidentally blocking a contact or certain numbers can stop calls from those numbers.
- Call Forwarding: If call forwarding is active, calls may be routed to another number instead of your phone.
- SIM Card Problems: A misaligned or damaged SIM card can interfere with call reception.
- Software Glitches: Temporary system crashes or outdated software can cause issues with call functions.
- Third-Party Apps: Call-blocking or security apps might prevent incoming calls.
- Full Storage: When storage is nearly full, it can affect various phone functions, including calls.
- Carrier Account Issues: Account problems, such as billing issues or suspensions, may interrupt call service.
Part 2: Fix Samsung Phone Not Receiving Calls with 13 Basic Ways
> Fix 1: Check the SIM card
Sometimes, a faulty SIM card can cause issues. After turning off the Samsung Galaxy S24/S23/S22/S21/S20/S10, remove the SIM card using the ejector tool, inspect it for damage, and reinstall it if it's intact. Reboot the device to see if the issue resolves.

Opiotnally, try using the SIM card in another phone to see if it functions correctly. If the SIM card is old or no SIM is detected, a new SIM from your carrier may solve the issue of not receiving incoming calls.
> Fix 2: Re-enable SIM
Incorrect SIM settings may lead to difficulties in making or receiving calls. To rectify these settings, you can disable and then re-enable the SIM card on your phone.
- Navigate to "Settings > Connections". Select "SIM manager".
- Turn off the SIM card toggle and reactivate it after a minute or two.
> Fix 3: Inspect cell coverage
Call issues can occur due to poor cell reception or carrier/account problems. If network bars are low, try moving to a spot with a stronger signal. Ensure your account is active, and reboot your device to resolve temporary signal issues.
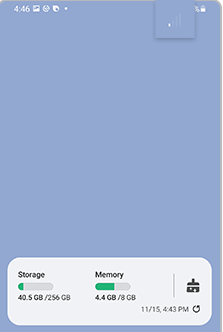
> Fix 4: Alter network mode
5G and 4G networks may exhibit unreliability in certain regions. To resolve call-related problems, you're advised to disable 5G or 4G connectivity. This can be accomplished by navigating to "Settings" > "Connections", followed by Mobile networks. From there, select Network mode and opt for LTE/3G/2G (auto connect).
> Fix 5: Disable WiFi calling
Wi-Fi calling can interfere with receiving calls. Disable it to see if this resolves the issue.
- To begin, access the Settings menu and select either "Connections" or "Network and Internet".
- Subsequently, choose the option for "Wi-Fi Calling".
- If this feature is currently activated, switch the toggle to turn off "Wi-Fi Calling".
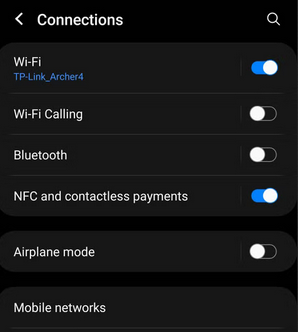
Disabling Wi-Fi Calling may affect call quality if your cellular signal is weak. If you're in an area with poor signal reception, Wi-Fi Calling helps improve call quality by using Wi-Fi networks instead.
> Fix 6: Toggle off Airplane Mode
Ensure Airplane Mode is off, as it disables mobile networks and sends calls to voicemail. If it's off, try toggling it on for 5-10 seconds by swiping download from the notification bar, then back off—this can sometimes resolve call issues.
> Fix 7: Disable don't disturb mode
Do Not Disturb (DND) mutes calls and notifications. When enabled, calls won't ring but may appear in the status bar. To disable DND:
- Go to "Settings > Notifications" (or "Sounds and vibrations").
- Tap "Do Not Disturb" and turn it off.
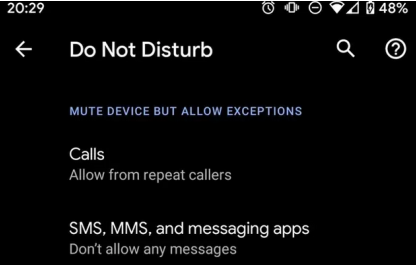
- You can customize DND to allow calls from specific contacts or enable Repeat callers to receive calls if someone calls twice within 15 minutes.
> Fix 8: Inspect call forwarding settings
Call forwarding may redirect your calls to another number. To disable it:
- Open the Phone app and tap the three dots > "Settings".
- Go to "Supplementary services > Call forwarding".
- Set "Always forward" to "No number set" and turn off other forwarding options if enabled.
Note: In Call forwarding settings, you can also try these options, if available: Turn off Forward when busy, Forward when unanswered, and Forward when unreachable to prevent calls from being forwarded during those situations.
> Fix 9: Reset the network
Network issues may prevent your Samsung device from receiving calls. To reset network settings:
- Go to "Settings > General Management" and tap "Reset".
- Select "Reset network settings".
- Test your connection. If issues persist, go to "Settings > Connections > Mobile networks".
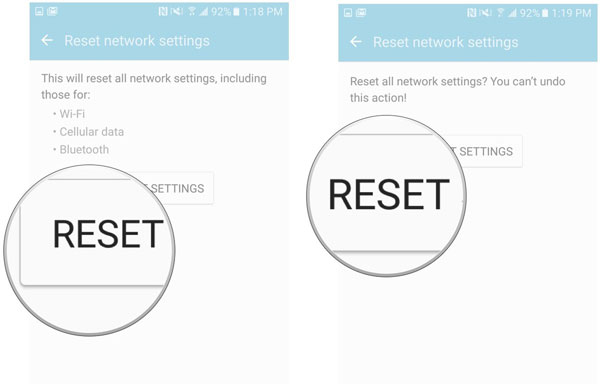
- Resetting network settings will restore your Wi-Fi, mobile data, and Bluetooth settings to their default values. You may need to reconnect to Wi-Fi networks and re-pair Bluetooth devices. Plus, it won't erase your personal data.
> Fix 10: Check blocked numbers
If your Samsung phone is still not receiving calls, check if any contacts are blocked:
- Open the Phone app and tap the three dots > "Settings".
- Select "Blocked numbers" and unblock any necessary contacts.
- Disable the "Block unknown/private numbers" toggle to allow calls from unknown numbers.
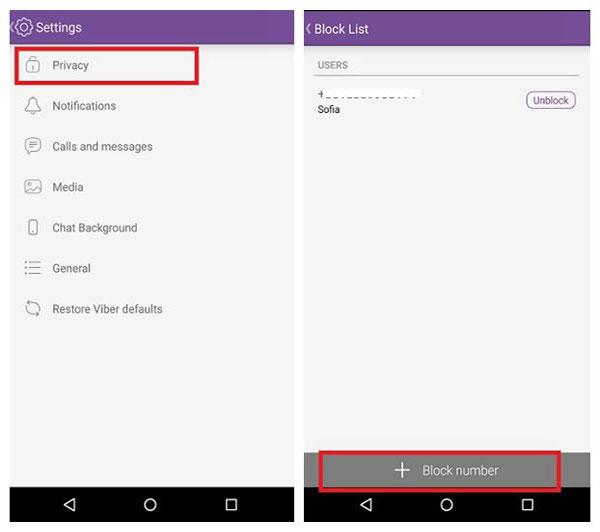
> Fix 11: Install firmware updates
Firmware bugs can prevent your Android phone from receiving calls. To update:
- Go to "Settings > Software update" (or "Security/System Updates").
- Tap "Check for updates" and confirm.
- If an update is available, download and install it.
> Fix 12: Restart your phone
A simple reboot can fix many issues if the firmware is the latest, but the issue persists. To restart your Samsung phone:
- Press and hold the "Power" button.
- Tap "Restart" and confirm.
- Wait for the phone to restart and check if the issue is resolved.
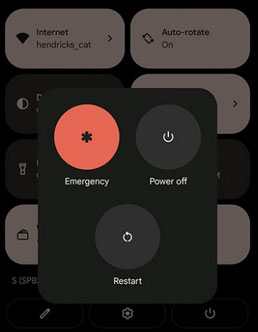
> Fix 13: Contact network provider
If your Samsung phone isn't receiving calls, contact your carrier to check for network issues, account status, or service outages. If you recently switched carriers, they may need to reprogram your device. Provide your IMEI number for troubleshooting.
Part 3: Fix Samsung Phone Not Receiving Calls in the Ultimate Way
When you discover that your phone is unable to receive calls, your initial reaction might be to restart the device. This action, along with the other twelve methods previously outlined, may only address minor system malfunctions and are thus likely to be temporary solutions.
For Samsung users, there is a significant advantage available - an effective Android Repair tool that enables your phone to get into download mode for deep repairing, which is certainly worth considering.
Some main characteristics of Android Repair:
- Simple: Resolve the issue of a Samsung phone not receiving calls with straightforward actions.
- Adaptable: Restore the Android system to its standard functionality, suitable for multiple situations.
- Broadly Compatible: Supports a wide range of carriers, including AT&T, Verizon, Vodafone, Sprint, T-Mobile, Orange, and others.
- Extensively Compatible: Works effectively with over 1000 Android models, encompassing overall Galaxy devices (compatible with Android 15).
- Protective: Prioritizes your privacy.
How do I fix my Samsung phone not receiving calls using the professional Android Repair?
Step 1: Start by installing and launching the system repair software on your computer. After that, choose "System Repair" from the program's window and connect your Galaxy phone to the computer via USB.

Step 2: In the left-hand menu, select "Android Repair." The tool will present a list of Samsung issues it can address. Review the available options and click on "Start."

Step 3: In the following window, input the required information regarding your Galaxy and click "Next" to continue. (This tool may reset your device by deleting data on it. So, please ensure you have a backup of your data in advance.)

Step 4: Enter "000000" in the specified field and click "Confirm." Please note that this repair process may lead to data loss on your Samsung device.

Step 5: Place your Samsung cell phone into download mode as instructed in the image below.

Step 6: Once your device is in download mode, click "Next" to begin the firmware download. The software will then automatically start the repair for your device system, addressing the phone not receiving calls.

Closing Thoughts
By and large, while there are many possible reasons why your Samsung phone may not be receiving calls, most issues can be resolved with a few troubleshooting steps. From network settings to the expert Android Unlock, checking the basics and believing in professionalism can save you time and frustration.
Lastly, - as a tip, always ensure that your network settings and SIM card are properly configured, and reach out to your carrier if the issue persists.
Hot Articles:
How to Get More Storage on Samsung? Top 8 Solutions to Try Out
How to Recover Data after Factory Reset on Samsung [4 Ways You'd Better Know]
How to Restore Samsung Backup to New Phone? 4 Easy Tactics 2024
3 Auto Backup Solutions for Samsung Devices You'd Better Know


