6 Quick Ways to Transfer Files from PC to iPhone with/without iTunes
Summary: You can easily transfer files from your PC to your iPhone, either with or without iTunes. In this article, we share 6 simple methods to help you transfer your data from PC to iPhone quickly and smoothly.
You have a lot of important files on your PC, such as photos, videos, and music, which you may want to view, edit, or share on your iPhone. To do this, you usually need to transfer files from PC to your iPhone.
Wondering if this is possible? Of course it is! This guide will show you the best way to easily transfer files from your PC or Mac to your iPhone with or without iTunes.
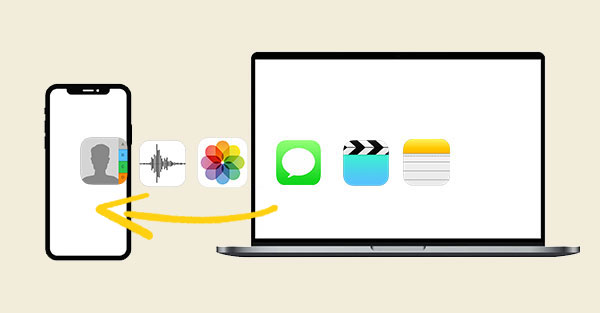
- Way 1: How to Transfer Files from Computer to iPhone without iTunes [Easy & Quick!]
- Way 2: How to Transfer Files from PC to iPhone with iTunes
- Way 3: How to Sync Data from PC to iPhone via iCloud
- Way 4: How to Move Data from PC to iPhone with Dropbox
- Way 5: How to AirDrop Files from Mac to iPhone Wirelessly
- Way 6: How to Download Files to iPhone from PC with Email
Way 1: How to Transfer Files from Computer to iPhone without iTunes
MobiKin Assistant for iOS is an all-round program, that allows iPhone users to transfer data from computer to iPhone or iPhone to computer within few clicks. That means you can use this program to transfer any kinds of files like contacts, messages, music, photos, videos, etc. between computer and iPhone device as you like. And it also allows you to edit and manage iOS data on computer directly. What's more, it is also compatible with all generations of iDevices.
Key Features of MobiKin Assistant for iOS:
- Transfer everything from PC to iPhone, and vice versa easily and quickly without iTunes.
- Manage your iPhone content on computer directly once you plug your iPhone into computer.
- You are allowed to edit, delete and manage iPhone data on PC/Mac directly.
- Compatible with almost all models of iPhone, iPad and iPod, including iPhone 16/15/14/13/12/11/X/8/7/6, iPad, iPod touch and so on.
- Easy-to-use operations and user-friendly interface.
Steps on Transferring Files from PC to iPhone without iTunes, but Assistant for iOS
Step 1. Connect iPhone to computer with USB cable, then launch the Assistant for iOS program on your computer. The program will start detecting and recognizing your connected iPhone and show it on the primary interface.

Step 2. Tap on the category that you wish to import files on the left side menu, then you'll enter it and preview the whole content under the file types.
Step 3. Click on "Import" button on the top menu, then you can select the files on your computer and load them into your device soon.

You can import contacts, calendars, books and bookmarks from PC to iPhone and iPad from computer. There is no file size or data limitation in this method. It is the most direct and easiest solution to copy files from PC/Mac to iPhone without iTunes.
Video Guide:
Way 2: How to Transfer Files from PC to iPhone with iTunes
If you are the owner of an Apple device, iTunes is one of your must-have software. You can use it to transfer and manage files on your iPhone, iPad and iPod, or you can use it to transfer files from PC to iPhone. Here's how to transfer files from computer to iPhone with iTunes.
- Connect your iPhone to your computer with a USB cable, then run iTunes.
- Select your device in the left column of the iTunes main interface, then click "Apps".
- Now you can browse the list under File Sharing, select an app you need and click the "Add" button.
- On the newly displayed interface, select the file you want to transfer to the iPhone, click "Open", and finally click "Sync on iTunes".
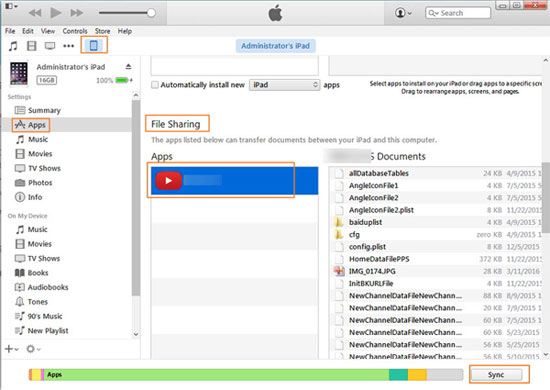
Way 3: How to Sync Data from PC to iPhone via iCloud
If you don't want to transfer files using iTunes, you can use iCloud to move data from PC to iPhone. iCloud is Apple's cloud storage service that allows you to upload files from PC and easily access them on iPhone.
How to transfer files from PC to iPhone using iCloud:
- Download and install iCloud for Windows on your PC.
- Open iCloud and sign in with your Apple ID.
- When you use iCloud for the first time, it creates an iCloud Drive folder in File Explorer.
- Open the iCloud Drive folder and upload the files you want to transfer to iPhone.
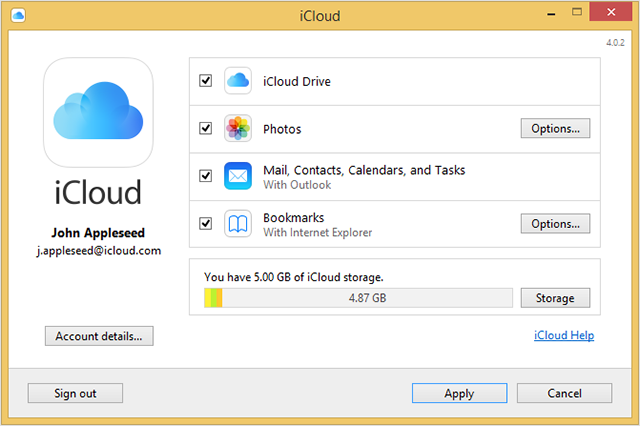
Can't Miss:
Way 4: How to Move Data from PC to iPhone with Dropbox
You can also use Cloud Drive to view and access data on your PC from your iPhone. Strictly speaking, Cloud Drive can't transfer data from PC to iPhone, all it can do is let you access them on your iOS device. At present, we have a variety of Cloud Drives to help you achieve this goal, such as iCloud, Google Drive, Dropbox, OneDrive, etc.
Below, we take Dropbox as an example to show you how to access files on your PC through Cloud Drive on iPhone.
- Open a web browser on your PC or Mac computer and enter the URL - https://www.dropbox.com/.
- Select "Upload files" on the Dropbox site interface and upload your wanted files to the Dropbox storage.
- Once the files have been uploaded to Dropbox successfully, you can turn to your iPhone, open the Dropbox app on your iPhone and check the files you just uploaded.

Note: Remember to keep the Dropbox account used on both computer and iPhone consistent.
Way 5: How to AirDrop Files from Mac to iPhone Wirelessly
AirDrop is a utility preset on Mac and iOS devices that helps users wirelessly transfer data between Mac and iOS devices. In other words, you can use AirDrop to transfer data from iPhone to Mac and vice versa. It should be noted that because AirDrop is a utility exclusively for Mac and iOS devices, if you are using a Windows PC, this method is not suitable for you, You can jump to method 1 to use Assistant for iOS program to help you out.
- Connect your iPhone to the Mac computer.
- On your Mac, go to Finder > Go > AirDrop and turn on Bluetooth and WiFi to enable AirDrop utility.
- You can see all nearby users of AirDrop from the AirDrop window on Mac, including your iPhone. Now, you can drag your needed files to the iPhone image in the window and click "Share" button.
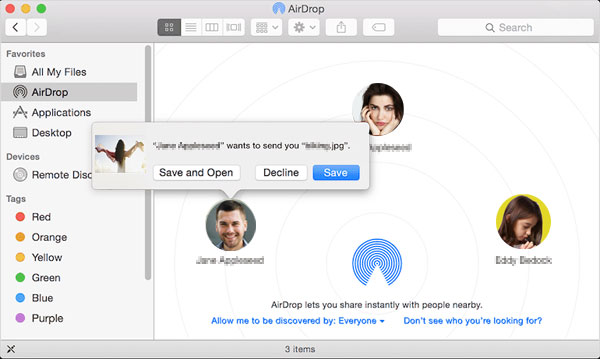
After above steps, all the transferred files will be saved in your iPhone and you can check them on iPhone as you like.
Way 6: How to Download Files to iPhone from PC with Email
In fact, you can also try to send yourself an email to send the music, videos, documents, presentations, PDF files, etc. you want from the computer to your mailbox as an email attachment. Then log in to your mailbox on your iPhone, access the mail, open the attachment, and save the attachment to the desired location.
- Add the files you want to transfer from your computer to your iPhone as an attachment to your email. Send the mail to your own mailbox.
- Log into your mailbox on the iPhone and check the email you just sent, then download the attachment to your iPhone.
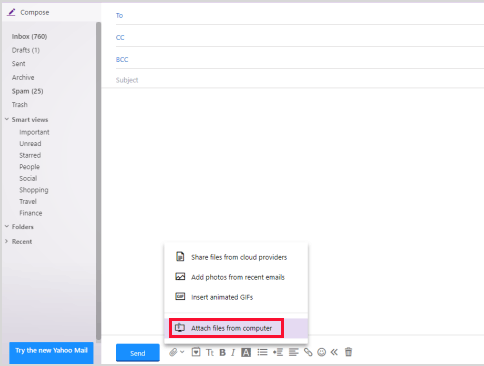
However, if you need to transfer a large number of files, emailing is not the best option. Because on the one hand, emails have file size restrictions. Gmail and Yahoo! emails can only hold up to 25MB of attachments. On the other hand, sending emails depends on a high-speed and continuous network connection, otherwise downloading attachments will exhaust all your patience.
Therefore, if you have a large number of files and videos that need to be transferred from your computer to your iPhone, email is not a good method, even if it is really simple to operate.
Words in the End:
Yes, we have many ways to transfer important photos, videos, books and music from PC to iPhone, such as iTunes, Cloud Drives, email, AirDrop, etc. But as we introduced, these methods have their own limitations. The most convenient and successful method is to use third-party software - MobiKin Assistant for iOS, because it is easy to use and has no size limit on the file. Whichever method you choose, don't forget to share your successful experience in file transfer from PC to iPhone in the comment area below.
Related Articles
How to Transfer Photos from iPhone to Computer
How to Transfer Movies from iPad to Computer or Mac
6 Ways to Transfer Photos from Computer to iPhone Effectively



