How to Transfer Photos from iPhone to iPad - 6 Easiest Ways
After long-term use, you may have accumulated a lot of photos on your iPhone, causing your iPhone's storage space to run out. Many users have thought of freeing up space by transferring photos from iPhone to iPad for backup. But how to transfer photos from iPhone to iPad? This guide introduces six ways to transfer photos from iPhone to iPad, either wirelessly or via USB. Read on to learn about each option and choose the method that works best for you.

- Way 1: How to Transfer Photos from iPhone to iPad via Phone Transfer [5-Min Way]
- Way 2: How to Put Photos from iPhone to iPad via iTunes
- Way 3: How to Move Photos from iPhone to iPad via iCloud
- Way 4: How to Send Pics from iPhone to iPad via AirDrop
- Way 5: How to Get Pictures from iPhone to iPad via Email
- Way 6: How to Download Pics from iPhone to iPad by Photo Stream
Way 1: How to Transfer Photos from iPhone to iPad via Phone Transfer
Phone Transfer is a comprehensive desktop application that allows users to share photos, videos, music, and even files like contacts and messages between two different devices. This makes it easy to share photos from iphone to ipad without any hassle. All you have to do is simply connecting both your iPad and iPhone to the computer and launching the program to detect the devices. After that, you can start the photo transfer process with just one click.
Key Features of Phone Transfer:
- Not only transfer photos, but also contacts, videos, music, etc. from iPhone to iPad.
- It is able to transfer data between iOS and iOS, Android and Android, and even Android and iOS devices.
- Supports almost all iOS devices, including iPhone 15/14/13/12/11/X/8/7/6, iPad 10/9/8/Pro/Air/4/mini, the new iPad, and more.
- It is an ideal phone to phone transfer tool with simple operation, powerful function and full security.
Here's how to import photos from iPhone to iPad with one click by using Phone Transfer:
Step 1: Launch the program and connect your devices
After downloading the program, install and launch it on your computer first. Then, you can see the primary interface of the program like the following picture. You are required to link your iPhone and iPad to the computer now.

Step 2: Confirm the position of Source and Destination Device
After connecting your iPhone and iPad to the computer, they will be detected by the program. Please make sure that your iPhone is displayed on the main interface. If it is not, you need to select the drop-down icon at the top of the interface and select your iPhone from the device list.

Step 3: Start to get pictures from iPhone to iPad
Select the option of "Photos" and tap the "Export to Device" button, the program will begin to transfer your photos from iPhone to iPad automatically.

Way 2: How to Put Photos from iPhone to iPad via iTunes
iTunes, Apple's official tool empowers users the ability to transfer and backup data on iPhone, iPad and iPod. You can backup photos from iPhone to iTunes, and then sync the photos from iTunes to iPad. Just follow the steps here. Before we start, please make sure you have downloaded the latest iTunes on your computer.
- Connect your iPhone to your computer and launch iTunes. iTunes will detect your iPhone and show it on its interface.
- Click your iPhone icon from the left side bar and choose "Photos" > Select "Sync Photos" option. After that, tap the button of "Apply" to sync all iPhone photos to iTunes library.
- Unplug your iPhone and connect your iPad to the computer via USB, choose the iPad's icon in iTunes and click the "Photos" option.
- Select "Sync Photos"option and click "Apply" to sync photos from iTunes library to your iPad.
Tips: The following screenshot takes iPhone for an example.

Note:
- You can only transfer photos from camera roll in iPhone to iPad by using iTunes. The iCloud photos and shared photos can not be transferred in this way. (How to transfer photos from camera roll to album?)
- After you sync the photos from iTunes to iPad, all data on your iPad will be deleted and replaced by the data from iTunes library.
Way 3: How to Move Photos from iPhone to iPad via iCloud
iCloud enables you to send pictures from iPhone to iPad, as long as you have both your iPhone and iPad connected to a stable WiFi, and your iPhone and iPad are associated with the same Apple ID. Therefore, if you want to transfer photos from your iPhone to your friend's iPad, using iCloud is not your best choice.
Apart from above, there are also some other preparations you need to make:
- Your iPhone and iPad are iOS 8.3 or later.
- iCloud Photo Library has been enabled on both your iPhone and iPad.
- There is sufficient iCloud storage space. (iCloud storage is full?)
How to transfer photos from iPhone to iPad using icloud:
- Go to "Settings" > your Apple ID's profile part > Tap on "iCloud."
- Choose "Photos" > Toggle on "iCloud Photo Library."
- Just wait for the photos on iPhone syncing to your iPad.
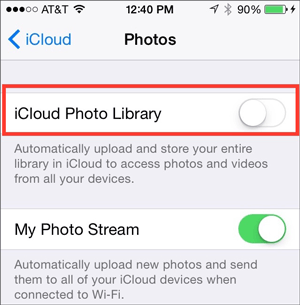
Way 4: How to Send Pics from iPhone to iPad via AirDrop
Apple introduced a dedicated AirDrop feature to help users wirelessly transfer files between two iOS devices. With it, you can move photos from iPhone to iPad, and vice versa. All you need to do is enable AirDrop on both devices, and then follow these steps to see how to Airdrop pictures from iPhone to iPad:
- Swipe up from the bottom of your iPhone and iPad screen to open Control Center. Enable the "AirDrop" option.
- Open the Photos app on your iPhone and go to the top-right corner to choose the "Select" option and select the photos you want to transfer to iPad.
- Click on the "Share" button and choose AirDrop as the medium to share the selected photos. Select your iPad as the target device, tap on it and all the selected photos will be transferred to the iPad.
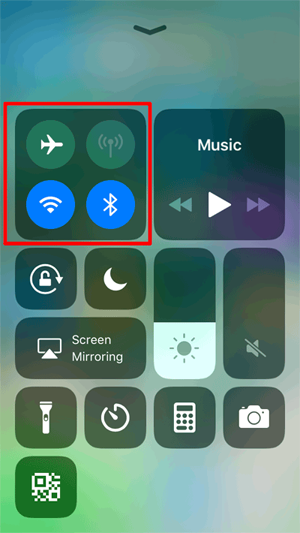
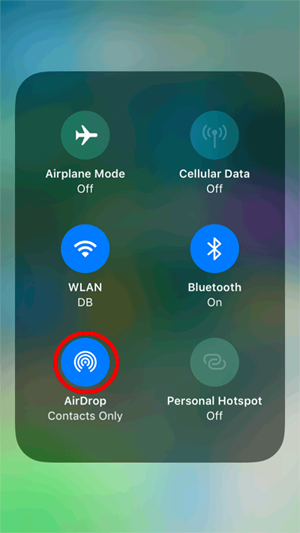
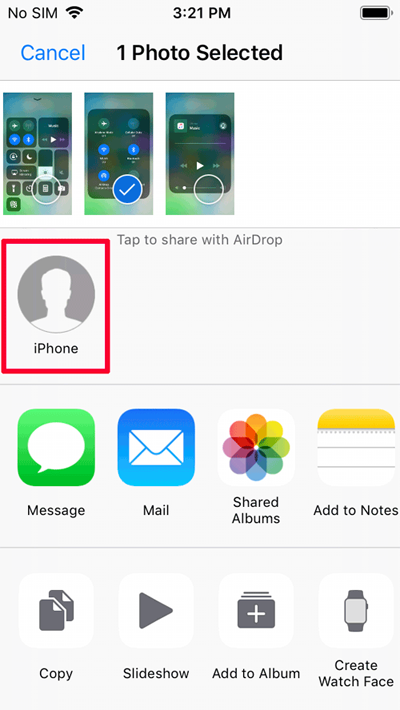
Way 5: How to Get Pictures from iPhone to iPad via Email
Some people will ask: How to transfer photos from iPhone to iPad without iCloud or iTunes? Well, you can also email photos from iPhone to iPad. The advantage of this method is that you do not need to install tools or register for an account. But it also has disadvantages, that is, it is only suitable for sending a small number of photos, because when sending an email, there is a limit on the size of the attachment. The size limit of commonly used Yahoo and Gmail is 25MB, while Hot mail, iCloud Mail or other mail is even smaller, namely 20MB.
- Go to the Photos app on your iPhone, select the photos you want to send and then click the Share option in the bottom left corner.
- Choose the mail icon from the new window, fill in the recipient's email ID and then click "Send" to send out the email.
- Turn to your iPad, open the "Mail" app and log in with the recipient's email ID or address, check the email you just sent and download the photos in the attachment to your iPad.

Way 6: How to Download Pics from iPhone to iPad by Photo Stream
Apple's Photo Stream makes it easier to transfer pictures from iPhone to iPad. With this feature, your recent photos are instantly uploaded to your iPad. Just swipe to open the app and wait for your latest photos to sync with your Photo Stream.
Keep in mind:
- Live Photos are not supported by Photo Stream. (iPhone live photos not working?)
- Images are stored in Photo Stream for only 30 days.
Here's how to use Photo Stream to transfer photos from your iPhone to your iPad:
- Open the "Settings" app on your iPhone.
- Tap your Apple ID at the top of the screen.
- Go to "iCloud" > "Photos", then select "My Photo Stream".
- Enable "My Photo Stream" by toggling the slider to green.
- Follow the same steps on your iPad.
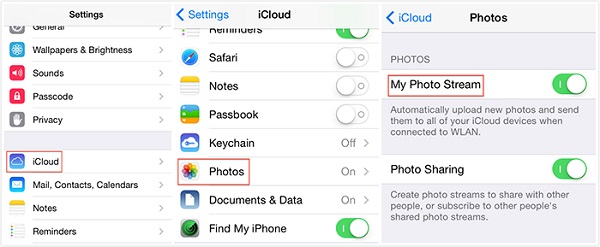
The Bottom Line
So far, we have introduced six most commonly used and most effective methods on how to transfer photos from iPhone to iPad. Choose the method that works best for you to transfer pics from iPhone to iPad and you can easily access your favorite photos on the device you want. Whether you want to transfer all photos or individual photos, Phone Transfer is undoubtedly the best choice. Try it yourself! It gives you the flexibility to place your photos where you want them: iPhone to iPad, iPad to iPhone, iPhone to Android, Android to iPhone, and so on.
If you have your own successful experience to transfer pics from iPhone to iPad, or encounter any problems when trying to sync photos from iPhone to iPad, please feel free to post your comments in the comment section below.
Related Articles
Top 5 Ways on How to Transfer Contacts from iPhone to Android
How to Transfer SMS from Windows Phone to iPhone
How to Transfer Text Messages from Android to iPhone Easily & Quickly?



