How to Transfer Photos from SD/Memory Card to iPhone? [Guide in 2025]
Quick Summary: If you want to transfer photos from an SD card to your iPhone, you have several options, including using an adapter, iOS Transfer, iCloud, iTunes, or Google Drive. This guide will walk you through the steps for each method.
Cameras typically use SD cards to store photos. After capturing those amazing pictures, they get saved to your memory card. So, when you want to import photos from your camera to your iPhone, you actually need to transfer photos from SD card to your iPhone.
There are three main approaches to move photos from an SD card to your iPhone: third-party iPhone transfer software, cloud storage services, and Apple's camera adapters (which don't require a computer). This guide will walk you through these methods one by one.
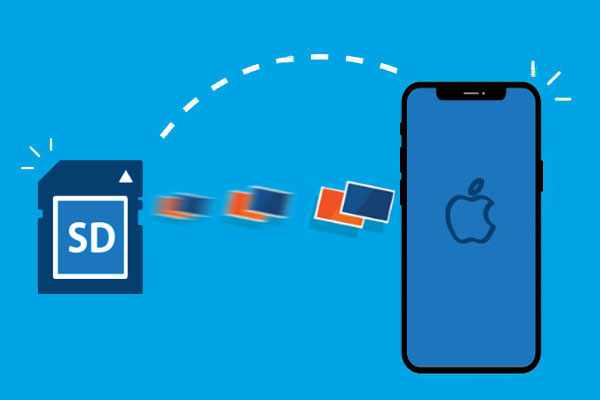
- Way 1: Transfer Photos from SD Card to iPhone via iOS Transfer
- Way 2: Import Photos from SD Card to iPhone with Adapter
- Way 3: Move Photos from SD Card to iPhone Using iTunes
- Way 4: Import Pictures from SD Card to iPhone with iCloud
- Way 5: Transfer Photos from Memory Card to iPhone via Google Drive
- FAQs on Getting Photos from SD Card to iPhone
Way 1: How to Transfer Photos from SD Card to iPhone via iOS Transfer
Is there any utility to import photos to the iPhone from a memory card by adding files or folders selectively? Can I view all my SD card images easily on a larger screen before completing the syncing? OK, iOS Transfer can promise you a trouble-free journey on a computer. With this top-ranking program, you can fully put your ideas into practice, let's say, copy iOS data among different platforms or take complete control of your iPhone on a computer.
Top features of iOS Transfer:
- Transfer photos from SD card to iPhone flexibly.
- Sync data among Apple devices, iTunes, and computers easily.
- Copy such files as photos, music, contacts, text messages, videos, notes, calendars, Safari history, eBooks, call log, and more.
- It also serves as a full-featured iPhone manager software to manage iOS data on a computer directly.
- Free trial, widely compatible, and quick transfer.
- Compatible with almost all iPhone 16/15/14/13/12/11/X/8/7/6, iPod touch, iPad, etc.
- It won't divulge your privacy.
How to import photos from SD card to iPhone with iOS Transfer?
Step 1. Run the program and insert the SD card into a computer
Free download the software before installing and opening it on your computer. Use a card reader to insert the SD card to the PC. The inserted gadget will be detected by your computer soon.

Step 2. Get into the "Photos" section
Choose the "Photos" tab from the top-left of the program. Then tap on "Add" > "Add File" or "Add Folder".
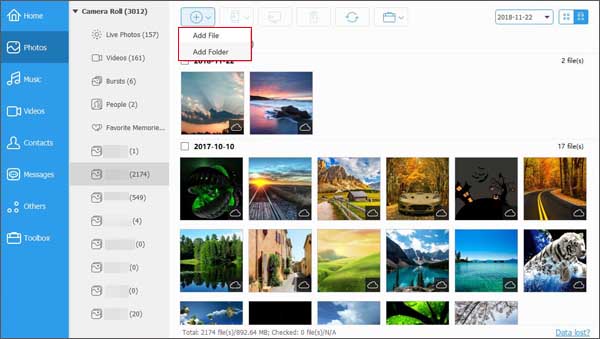
Step 3. Transfer photos from SD card to iPhone
Select your desired pics from the SD card and click "Open" to import photos from the card to your iPhone at once.
Check If You Need:
Way 2: How to Import Photos from SD Card to iPhone with Adapter
If you don't want to use a computer to transfer photos from an SD card to an iPhone, using an Apple adapter is a good option. It allows you to easily import photos from an SD card to an iPhone or iPad anytime, anywhere.
Here are some Apple adapters that you can use to transfer photos from an SD card or digital camera:
- Lightning to SD Card Camera Reader
- Lightning to USB Camera Adapter
- Lightning to USB 3 Camera Adapter
- Apple USB-C to SD Card Reader
Steps to transfer photos from an SD card to an iPhone using an adapter:
- Connect your iPhone to the SD Card Camera Reader.
- Inset your SD card into the SD Card Camera Reader.
- The "Import" tab should open automatically. If not, go to the "Photos" app and tap "Import".
- Tap "Import All" or select specific photos to transfer.
- Once the transfer is complete, you'll be asked if you want to keep or delete the photos on the SD card. Select the option that works best for you.

Way 3: How to Move Photos from SD Card to iPhone Using iTunes
iTunes works as an official tool to import photos from an SD card to iPhone, working for photos, videos, or music. To do so, be sure to disable "iCloud Photos" before transferring images across (This may overwrite images synced from iTunes). And note that the existing media files on your iPhone will be replaced afterward.
How to view pictures from SD card on iPhone using iTunes?
- Utilize a card reader to get your SD card inserted.
- Link the card to a computer.
- Attach your iPhone to the computer via USB.
- Open the latest version of iTunes on this computer.
- When the tool detects your device, go to iTunes' "Photos". (iTunes could not connect to this iPhone?)
- Select "Sync Photos" > Copy photos from "choose folder".
- Pick the SD card folder and go for all the pics you'd like to transfer to this iPhone.
- Tap on "Apply".

Way 4: How to Import Pictures from SD Card to iPhone with iCloud
After uploading pictures from SD card to iCloud, you can then import them to your iPhone with the help of a PC. To ensure a smooth sync, please make sure there's enough iCloud storage and the Wi-Fi connection is in good working condition.
How to transfer photos from an SD card to iPhone using iCloud?
- Insert the SD card to your PC via a card reader.
- Install and open iCloud for Windows before going to "Settings" > "iCloud" > "Photos".
- Enable "iCloud Photo Library" and "Download new photos and videos to my PC".
- Tap "Change" to set the folder as the one on the SD card with your desired photos.
- All your photos will be uploaded from the SD card to iCloud. (iCloud backup failed?)
- Go to your iPhone's "Settings" > [your name] > "iCloud" > "Photos".
- Turn on "iCloud Photo Library" to sync SD card images to this iPhone.
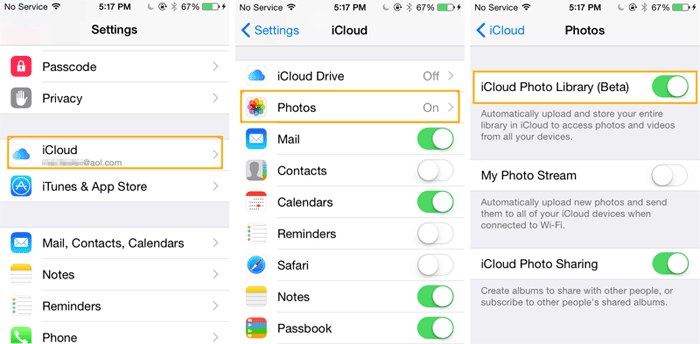
Here's another way to copy images from an SD card to your iPhone. (Quick Navigation: Insert SD card to a computer > head to iCloud.com > log in to your iCloud account for this iPhone > select "Photos" > "Upload photos" > pick the photos on your SD card and upload them to iCloud. Finally, follow the last two steps above to get your pictures onto your iPhone.
Way 5: How to Transfer Photos from Memory Card to iPhone via Google Drive
By the same token, Google Drive, initially for Android devices, can now be used to transfer photos from an SD card to its cloud and then to your iPhone. Here's how to import photos from an SD card to iPhone with Google Drive:
- Insert your SD card into a computer using a card reader.
- Head to the Google Drive website on a computer.
- Log in to your Google account.
- Tap the "New" button from the upper-left corner.
- Download Google Drive onto your iPhone from App Store.
- Install and open the app before signing in with the same Google credentials.
- Locate your pictures and tap "Download" to put images from the memory card to your iPhone.

FAQs on Getting Photos from SD Card to iPhone
Q1. Can I transfer photos from an SD card to an iPad?
Yes, you can transfer photos from an SD card to an iPad. Tools like iOS Transfer make it easy to move files from an SD card, PC, or iPhone to an iPad.
Q2. Can I transfer music from an SD card to an iPhone?
Yes, you can transfer music from an SD card to an iPhone. Use the **Files** app to copy the music to the correct folders, or use a tool like iOS Transfer for smoother transfers of specific file types.
Q3. Is there a faster way to transfer large video files from an SD card to an iPhone?
Yes, for faster transfers, you can use iOS Transfer. It is designed to handle large files quickly and is ideal for transferring large video files.
Final Words
Today we came up with the top five ways to transfer photos from an SD card to iPhone. Admittedly, viewing, selecting, and transferring photos can be a challenge for an SD card with a lot of photographs. But when your computer is equipped with iOS Transfer, you can do it all on a convenient and larger screen. So, get the software on your PC/Mac and give it a shot now.
Related Articles:
4 Useful Ways to Transfer Contacts to SIM Card (Android & iPhone)
iPhone Photos Disappeared from Camera Roll? Here Are 9 Useful Fixes
[Easy Tips] How to Transfer Photos from iPhone to Lenovo Laptop/ThinkPad



