Top 6 Ways to Transfer Music from iPad to iPhone [Easy & Quick]
iPad offers ample storage space, making it a great music player for people who like to listen to a lot of songs (iPad Storage is Full?). But what if you want to transfer music from iPad to iPhone? Relying on iTunes, iCloud, or AirDrop may not be enough, especially when you have a lot of songs to move.
So, what is the easiest way to transfer music from iPad to iPhone? This article explores 6 effective methods to help you easily move music between iOS devices, giving you the best transfer experience.
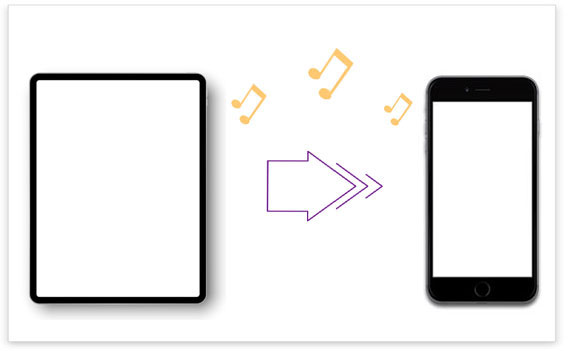
- Way 1: How to Transfer Music from iPad to iPhone with iTunes
- Way 2: How to Download Music from iPad to iPhone Using iOS Transfer [HOT]
- Way 3: How to Put Music on iPhone from iPad with AirDrop
- Way 4: How to Send Music from iPad to iPhone via Dropbox
- Way 5: How to Copy Songs to iPhone from iPad via Apple Music
- Way 6. How to Get Music from iPad to iPhone by Email
Way 1: How to Transfer Music from iPad to iPhone with iTunes
First of all, you can choose to use Apple's official method, iTunes, to transfer music from iPad to iPhone. Although many people are reluctant to use iTunes because its experience is not very good, if you are familiar with this tool and master the correct steps, then iTunes can help you complete this task very well.
Steps for transferring songs to iPhone from iPad using iTunes:
- Ensure that the latest version of iTunes is installed on your computer, launch it and connect your iPad to the computer.
- Select the iPad icon at the top to transfer data from it.
- Click "File" > "Devices" > "Transfer Purchases from (the name of your old iPod)" to back up data from iPad to iTunes library.

- After transferring music from iPad to iTunes, you can disconnect the iPad and connect your iPhone to the computer.
- Click the iPhone icon on the top left corner of the iTunes interface.
- Choose the items you want to sync. In this case, you should tick "Music" from the left and then the "Sync Music" > "Entire music library" option.
- Finally, click "Apply" to finish the music transfer from iPad to iPhone.

You May Also Want to Know:
Way 2: How to Download Music from iPad to iPhone Using iOS Transfer
How do I copy music to my iPhone without iTunes? If you don't want to use iTunes, then the most direct way to transfer music between iPad and iPhone is to use iOS Data Transfer, an excellent iOS file transfer and management tool. Whether you want to transfer some specific files or the whole files, the excellent features of iOS Data Transfer can give you peace of mind.
Features of the iPad to iPhone Music Transfer Tool:
- Easily transfer music from iPad to iPhone, and vice versa, without opening iTunes.
- Sync without overwriting or deleting previous data on your iOS device.
- Support to transfer files from iPhone/iPad to computer or iTunes, and vice versa.
- Both free and purchased music files can be shared.
- Besides music, you can also transfer Photos, Movies, Ringtones, TV shows, Podcasts, Audiobooks, Playlists, etc. from iPod to iPhone directly.
- Fully compatible with various iDevices, like iPad 10/9/8, iPad Pro, iPad Air, iPad 4, the new iPad, iPad mini, etc., as well as iPhone 16/15/14/13/12/11/X/8/7/6, etc.
Sounds great? Then just click the below to have a free try by yourself!
Steps on Transferring Music or Songs from iPad to iPhone by using this iOS Data Transfer:
Step 1: Launch iOS Data Transfer
Connect your iPad and iPhone to the computer simultaneously, then run the powerful program you've installed on your PC. The program will detect your devices automatically and show you an interface like the above interface.

Step 2: Select the music files to transfer
Find the "Music" option on the top menu and check the music category in the left panel, and then you can have a brief look at the whole music list in the program.
Step 3: Transfer music from iPad to iPhone
Mark the songs that you want to enjoy on the iPad and click the "Export" button, then choose your target iPhone device as the destination in the drop-down list. After that, all selected music files will be transferred from the iPad to the iPhone.
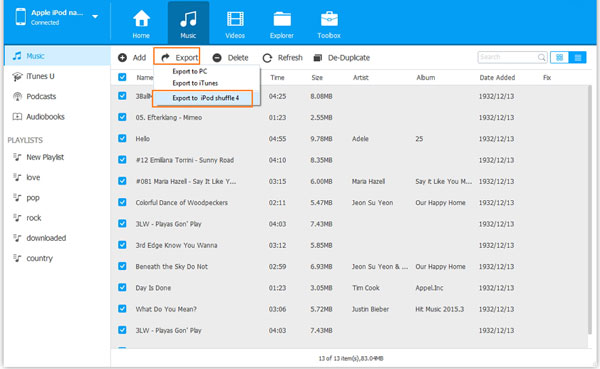
Way 3: How to Put Music on iPhone from iPad with AirDrop
If it happens that you don't have a computer or a USB cable, is it possible to transfer music from iPad to iPhone wirelessly? of course it can! The AirDrop technology built into iOS devices enables wireless file transfer between iDevices. However, AirDrop often not working, and it only supports the transfer of songs in Apple Music. What's more, if you want to listen to the music on the target device, you need to subscribe to Apple Music on the target device beforehand.
The process of transferring iPad music to iPhone with AirDrop is as follows:
- Swipe up from the bottom of your iPad and iPhone screen to launch the AirDrop feature and select AirDrop to "Everyone". Make sure Bluetooth and WiFi are both enabled on the two devices.
- Open the Music app on your iPad and make sure the music files that need a transfer are selected.
- Click on the three-dots button and choose "Share Song", Then, select AirDrop and reveal the list of the contacts who use the same facility. Select your iPhone as the receiving device.
- Tap "Accept" on your iPhone and the transfer will be started immediately.
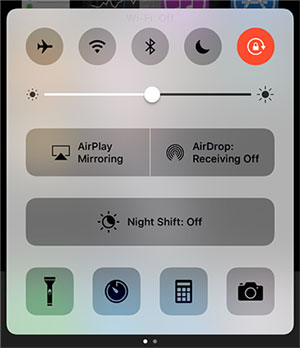
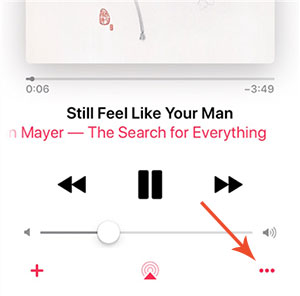
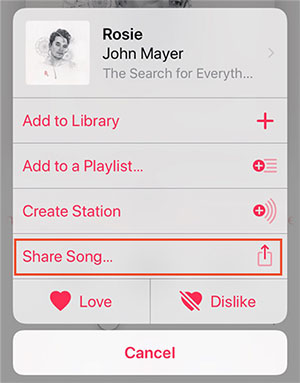
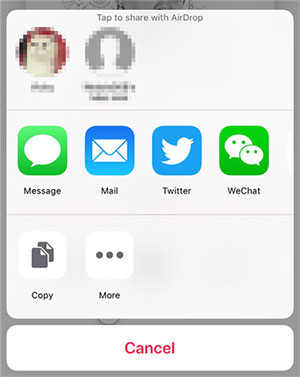
You May Also Want to Know:
Way 4: How to Send Music from iPad to iPhone via Dropbox
Dropbox is also an excellent tool to transfer music from iPad to iPhone. As long as you upload files to Dropbox, you can access the backup data on Dropbox on any device, including computers, iPad, iPhone, Android and other mobile devices. So, how to use Dropbox to transfer music files from iPad to iPhone without a computer or USB cable? Here are the detailed steps to do this:
- Download and install the Dropbox app on both iPad and iPhone.
- On your source iPad, launch the app and sign in to your Dropbox account.
- Tap on the "+" icon/"Add Files" button and upload your desired music files to Dropbox.
- On the target iPhone, start Dropbox and sign in with the same account. Then, you can access the uploaded music files that download them to your iPhone.
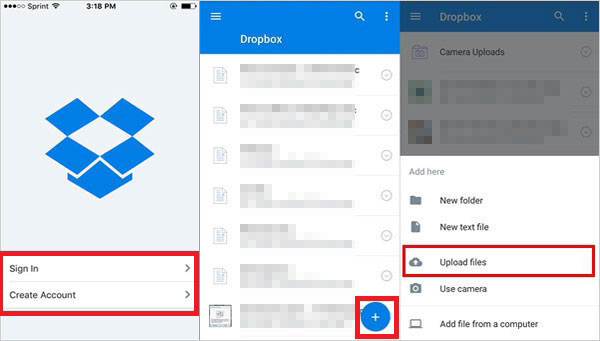
Way 5: How to Copy Songs to iPhone from iPad via Apple Music
If you use the same Apple ID on your iPad and iPhone and subscribe to Apple Music, then you can share music by opening the Sync Library on both devices.
- Open your iPad and iPhone. Go to the "Settings" app.
- Tap on the "Music" option.
- Turn on "Sync Library" or "iCloud Music Library". (How to Restore Apple Music Library on iPhone/Mac?)
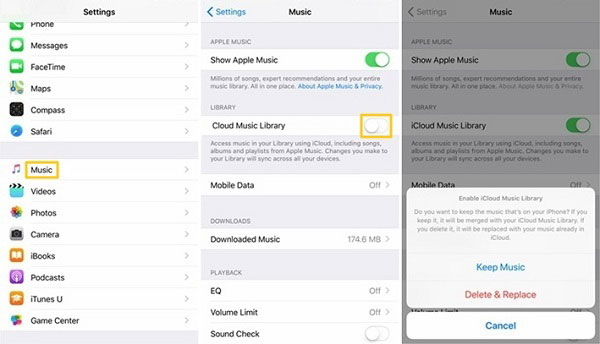
Way 6. How to Get Music from iPad to iPhone by Email
Another way to transfer music is to use email. This method works on any device that can access email, but keep in mind that it can be slow, especially for large files, and is limited by the size of email attachments.
Here's how to send music from iPad to iPhone via email:
- Open the Mail app on your iPad, start a new email, and attach the music file you want to send.
- Send the email to your own email address.
- On your iPhone, open the email and download the attached music file.
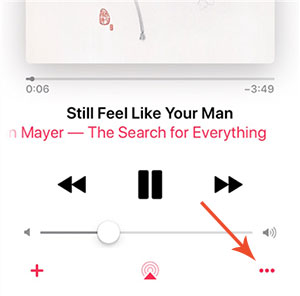
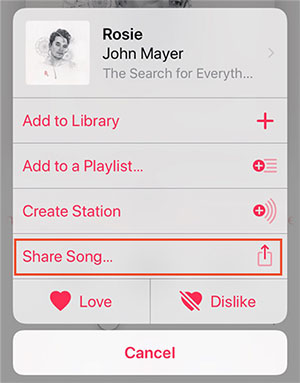
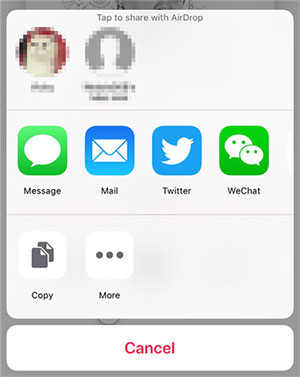
The Bottom Line
These are common methods to transfer music from iPad to iPhone. Whether you use iTunes, Dropbox, or Apple Music, they are an indirect transmission method, because you need to back up the data on the source device first, and then restore the data from the backup to the target device. This is why we strongly recommend iOS Data Transfer. It provides the easiest and most direct way to manage and transfer data on iOS devices. Download now and try it for free!
Related Articles:
Easy Way to Transfer Photos from iPhone to iPad
How to Transfer Music from iPod to iPhone
How to Transfer Contacts from iPhone to iPhone
Top 5 Ways on How to Transfer Contacts from iPhone to Android



