5 Tips: How to Send Videos from iPhone to iPhone 14/13/12/11/X/8/7
Are you trying to figure out how to send videos from iPhone to iPhone? Having a challenge or two in doing so? Makes perfect sense! Guessing your way around it will ultimately result in your videos becoming damaged. Unfortunately, the quality will not be there anymore. If the videos you want to transfer are of any importance, then you need to play it safe! You need a good method that is not going to put your videos at risk of deteriorating in any way. Just so you know... not all methods can deliver a smooth video transfer. Only the following methods can hit the nail on the head in this aspect.
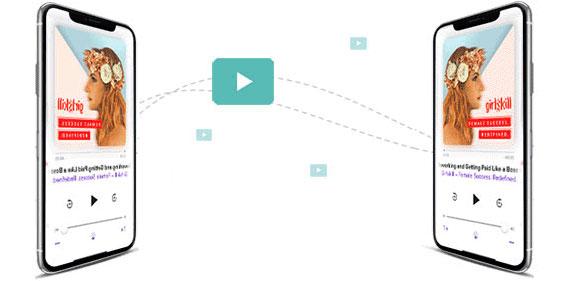
- Part 1: How to Send Videos from iPhone to iPhone via Phone Transfer (5 Minutes Way)
- Part 2: How to AirDrop Videos from iPhone to iPhone
- Part 3: How to Transfer Video from iPhone to iPhone via Email
- Part 4: How to Send Videos from iPhone to iPhone via iCloud
- Part 5: How to Transfer Video from iPhone to iPhone with Google Drive
Part 1: How to Send Videos from iPhone to iPhone via Phone Transfer
Have you heard about Phone Transfer? A lot of people know about it. Phone Transfer is one of the most popular free to download desktop applications that lets you kill two, three, four, five, or many more birds with one stone, per se. It is a multitasker. People are raving about it left and right. When you download it, you will be able to send videos from iPhone to iPhone, among many other files, rapidly, effectively, and safely. Yes, those are the three magic words that should accompany every method's guarantee.
What Can the Phone Transfer Do?
- Can transfer videos, music, photos, contacts, and almost any other file that you can think of from iPhone to iPhone.
- Can transfer data between iOS and iOS, Android and iOS devices, and Android and Android. (Transfer videos from Android to Android.)
- Can transfer large-sized video files.
- Can be used by the novice and the expert.
- Can support almost every iOS device on the market, including iPhone 14/13/12, iPhone 11/11 Pro/11 Pro Max, iPhone X/XR/XS/XS Max, iPhone 8/8 Plus, iPhone 7/7 Plus, iPhone 6/6S/6 Plus, iPad Pro, iPad Air, iPad mini, iPad 4, the new iPad, and more.
- It does not interfere with any behavior of its users.
Steps to follow when using Phone Transfer to transfer videos from iPhone to iPhone
Step 1. Download the Phone Transfer to your computer and then launch it. When the interface appears, use USB cables to connect iPhones to your computer.

Step 2. The iPhone that you want to transfer from is your "source device", which is shown on the screen, and the iPhone that you want the videos to transfer to is your "destination device." If there is an error in this aspect, click the dropdown to select the source device.

Step 3. Choose the "Videos" option and click on "Export to Device" so that the transfer can start. After this, you will be all set to enjoy your videos on your new device just as you remembered them.

Guess you like:
- [Easy & Safe] How to Sync from iPhone to New iPhone
- How to Transfer WhatsApp Data from iPhone to iPhone
Part 2: How to AirDrop Videos from iPhone to iPhone
It is wise to learn how to AirDrop videos from iPhone to iPhone, because it is another popular method that can help with the transfer of videos and some other types of files. Now, if you have large-sized video files, the transfer can take a while. So, you should only consider this method when you want to transfer a few small-sized video files. For this reason, AirDrop is not as popular as other methods on the list. Hopefully, there can be major updates in the near future so that people can send videos of any size from iPhone to iPhone with the help of it.
- On your iPhone, click on the "Photos" app.
- Find the video that you want to transfer to your other iPhone and then click on "Share."
- On the receiving iPhone, enable the device in the AirDrop available list. (What if AirDrop Not Working on iPhone?)
- Click "Accept" to receive videos on the other iPhone.
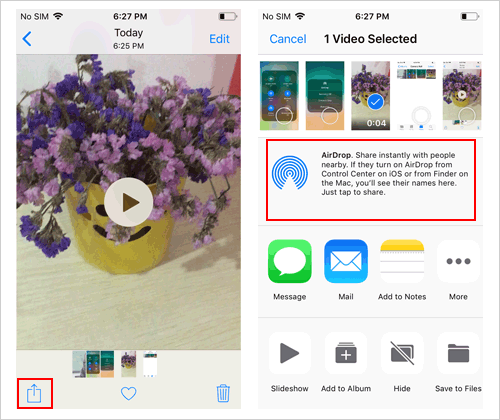
Part 3: How to Transfer Video from iPhone to iPhone via Email
Have one or two videos to send? You can do so via email. You will basically be sending the video to yourself. If you have a lot of videos that you want to send from iPhone to iPhone, then this method is not ideal for you. You see, they have to be small-sized files. You can go ahead and try to upload a big file, but it will take so very long that you will end up giving up on the idea and then closing everything altogether.
- Open the Mail app on your iPhone.
- Click on "Compose."
- The receiver field should have your email address.
- On the main body, double click in order for a pop-up to become apparent. Click on "Insert Photo or Video."
- Select video so that it can become an attachment.
- Click on "Send" and then go to your other device to retrieve your video by signing in to your email.
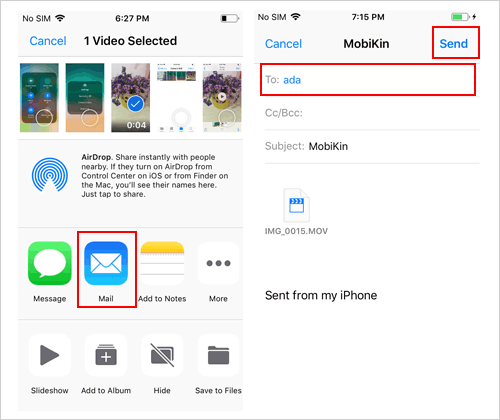
Can't Miss:
- How to Transfer Contacts from iPhone to iPhone [7 Easy Ways]
- How to Transfer Music from iPhone to Computer Free
Part 4: How to Send Videos from iPhone to iPhone via iCloud
In regard to how to transfer video from iPhone to iPhone with the help of iCloud, there are two ways that it can assist you. The iCloud Photos will sync videos that are less than 5 minutes long. It will do so across every device. Now, if you are planning on sending a large video from iPhone to iPhone, your best bet would be iCloud Drive. Make sure that the file does not exceed 50GB though. If it does, then try Phone Transfer to play it safe. (How to Share iMovie Videos to iCloud?)
Transfer videos from iPhone to iPhone via iCloud:
- On the source iPhone, click on "Settings" > "your name" > "iCloud" > "Photos."
- Toggle on "iCloud Photos."
- On the target iPhone, repeat Step 1 and Step 2 to sync videos to your new iPhone.
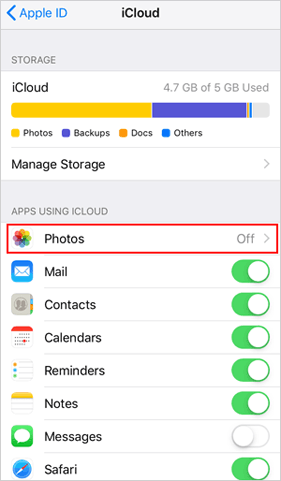
Transfer videos from iPhone to iPhone via iCloud Drive:
- On the source iPhone, click on "Settings" > "Apple ID" > "iCloud" > enable "iCloud Drive."
- Select the video and click on "Share."
- Click on "Save to Files" > "iCloud Drive" and then create or select a folder to save it.
- On your other iPhone, turn on "iCloud Drive."
- Click on "Files" app > "Browse" > "iCloud Drive."
- View video on cloud storage and/or download it to device.
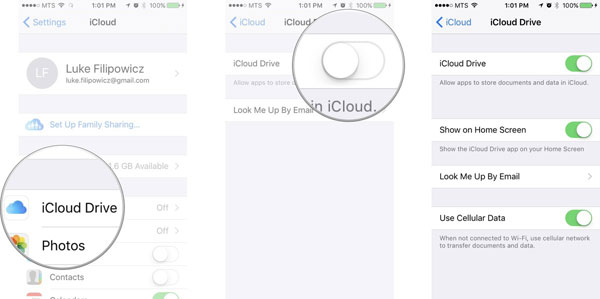
Part 5: How to Transfer Video from iPhone to iPhone with Google Drive
Google is well-known for always providing solutions that can simplify the lives of its users. Google Drive is not the exception. It can help you in different manners, including sending videos from iPhone to iPhone. Nonetheless, there are times in which it can be faulty. No, the video quality will not go down the hill, but the transfer itself may not complete if it is too large. It varies from user to user. There are still a lot of updates that need to be conducted to ensure that every large transfer is completed.
- On the iPhone that is going to do the sharing, download the Google Drive app.
- Open app and sign-in to Google account.
- Click on "Plus."
- Click on "Upload" > "Photos and Videos."
- Select video.
- Use the "Locate" link to find uploaded files on the Drive.

Do Not Let Any of Your Beloved Video Stay Behind
Any of the above methods would do! They can all transfer videos, but if you have more than a few to send from iPhone to iPhone, then choose one that can handle such task. Phone Transfer is one method that can come to the rescue no matter what. Choose wisely so that none of your beloved videos stay behind!
Related Articles:
Mi to Mi Data Transfer: 5 Solutions to Transfer Data from Mi to Xiaomi/Mi/Redmi
How to Transfer Data from Android to iPhone after Setup? 8 Techniques 2024
How to Transfer Music or Songs from iPod to iPhone
How to Transfer Videos from iPhone to iTunes



