[Full Guide] How to Transfer Videos from PC/Mac to iPhone?
I'm anxious to know how to transfer videos from computer to iPhone. Do I have to use iTunes? If I don't want to use iTunes, are there any other simpler alternatives?
If you are an iPhone user and want to import some of your coveted movies or videos from your PC to your iPhone so that you can watch them anytime, anywhere, you may have encountered minor problems during the transfer process. One of the differences between iPhone and other mobile phones is that you cannot copy and paste videos from computer to iPhone after connecting it to your computer. So when you need to import a large number of videos or DVD collections to your iPhone, you must take certain steps. Here you can find how to transfer videos from computer to iPhone in the fastest and easiest way.
Before we start the process, here is something you should know
Before you even think about putting your videos onto your phone, you just have to convert it to the proper format first so that your iPhone can recognize the file and play it successfully. Now, the most common types of videos that iPhone can play are .m4v and .mp4. So if you've already had videos with these formats then feel free to skip the preparation and start the process immediately. If the video are not in the formats supported by iPhone, then you'll need to convert them by using some 3rd-party program. Here, you can read the article how to watch free movies on iPhone to learn how to convert videos from one format to another with handbrake software.
Now, let's follow the below instructions to start the whole process about how to transfer videos from PC to iPhone 11/11 Pro Max/XS Max/XS/XR/X/8 Plus/8/7 Plus/7/6s Plus/6s/6 Plus/6/5S/SE easily.
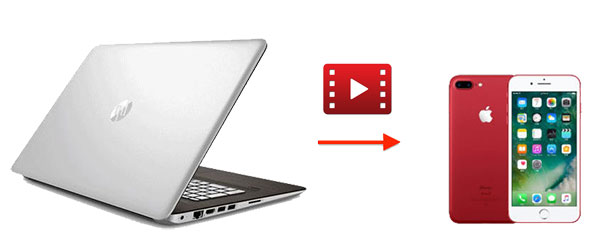
Method 1: How to Transfer Videos from Computer to iPhone with iTunes
Once you have all your videos converted to .mp4 or .m4v, you can begin to copy video to iPhone from computer using iTunes. We all know that iTunes is a free solution for managing iOS devices developed by Apple. It helps you sync music, photos, contacts and various other data files. Similarly, it can also help you transfer video to iPhone from PC/Mac. Make sure you have the latest version of iTunes, and then you can follow the steps below to see how to transfer videos from computer to iPhone. And you can also use iTunes to transfer videos from iPhone to computer.
Firstly, please connect your iPhone to computer via a USB cable. If your phone is locked, you should unlock it with passcode. Then open up iTunes manually if it is not launched automatically.
Next, go to the "Movies" section on the left side and you can start importing videos from PC to iTunes by following below ways:
- Minimize the folder with your .mp4 videos and drag-n-drop the desired video straight into the iTunes windows;
- Go to "File" > "Add to Library" and choose the videos.
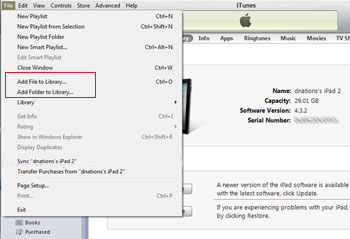
Finally, click your device under the "DEVICES" section and click the "Movies" button above. Here, you can check the option of "Sync Movies" and "Automatically include all movies" to begin transferring all the new videos to you iPhone as you like.
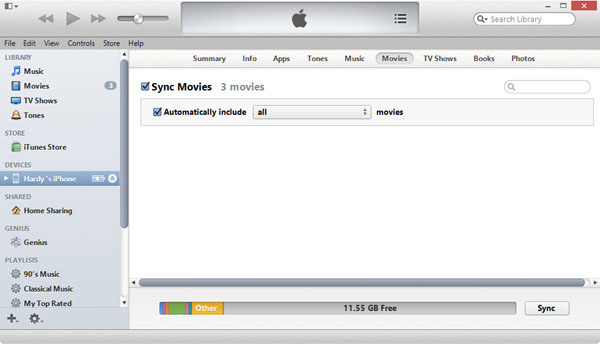
That's the whole operations to transfer video from PC to iPhone, and you have to remember that before transferring any videos, you have to make sure that they are of .mp4 or .m4v formats so that your iPhone can recognize and play them.
Check If You Need:
- How to Solve Can't Import Photos from iPhone to Mac Issue?
- 7 Solutions if You Can't Import Photos from iPhone to PC
Method 2: How to Get Videos from Computer to iPhone without iTunes [Using Professional Tool!]
If you want to have an easier way to transfer videos from PC to iPhone without iTunes, you can take a free trial with the best iPhone Video Manager software - iOS Transfer to sync videos from PC or Mac to iDevice smoothly. The process is not complex at all, you just need 2 or 3 simple steps to complete the videos transfer from computer to iPhone and the following is the detailed guide on how to how to put videos from computer to iPhone by using iOS Transfer.
Why we choose the iOS Transfer:
- Transfer almost all types of data from iPhone/iPad/iPod to computer, and vice versa, including videos, photos, music, contacts, text messages, TV shows, ringtones, podcasts, documents and more.
- It can also transfer data between two iOS devices and sync data from iPhone, iPad and iPod to iTunes.
- It is compatible with all iPhone models, such as iPhone 11, 11 Pro Max, XS Max, XR, X, 8 Plus/8, 7 Plus/7, 6s Plus/6s, 6 Plus/6, etc.
- Allows you to preview data and files before selecting which to transfer.
- Supports on all iOS available and perfectly works on both Windows and Mac machines.
- 100% Safe & Easy to use.
Detailed steps on how to use iOS Transfer to send video to iPhone from computer:
Step 1. Connect your iPhone to computer, and launch the installed iOS Transfer software on your desktop computer. When your iPhone is detected by the program, you'll see an interface like below:

Step 2. Tap on "Videos" on the left side menu, then you can check the detailed video files in the program in the form of categories. Turn to the top menu to click the "+" button followed by "Add File" or "Add Folder" to add videos files from your computer.

Step 3. Locate to the videos that you want to import to iPhone and click "Open". Then, all selected videos will be transferred from computer to your iPhone immediately.
When the videos transfer is finished, you can navigate to the location you specified on your iPhone to check the transferred videos.
Check If You Need:
- 3 Methods on How to Backup iPhone to PC/Computer
- How to Put Ringtones on iPhone from Computer? Fix Here!
Method 3: How to Send Videos from Computer to iPhone with Dropbox
Whether using iTunes or iOS Transfer, you can import videos from computer to iPhone with ease. However, if you are someone who does not like downloading software and would like to try wireless transfer to move videos from computer to iPhone, then you can use Dropbox, which is an online storage that allows users to store multiple file formats such as documents , photos, emails, videos and more. However, because it relies on a wireless network, the transfer speed must be much slower than iOS Transfer, and the free storage space it provides is also limited.
The following steps will show you how to put videos on iPhone from PC with the help of Dropbox.
Step 1: Open a browser on your computer and go to visit https://www.dropbox.com/. Login with your account details. If you don't have an Dropbox account, you need to create a new one.
Step 2: After logging-in, you can create a new folder and then click on the "Upload files" button to bring out a browser window, which which you can choose the videos you want to upload to Dropbox. Or, you can directly drag and drop the videos to Dropbox.

Step 3: Once all the selected videos have been uploaded successfully to Dropbox, you can now download Dropbox app from App Store to your iPhone. Launch it on your iPhone and visit the same folder. Please note you should login with the same account you used on your computer.
Step 4: Now, you can select the videos and save them to your iPhone. That's all about how to get a video from computer to iPhone by using Dropbox.
Comparison of These Three Methods
After understanding these three methods, we can be sure that iOS Transfer is your best choice to copy video to iPhone from computer.
why?
Compared with iTunes, iOS Transfer is easier to operate and it is more compact. Most importantly, it will not cause data synchronization on the iPhone like iTunes does, so it will not delete existing videos on the device.
Compared with Dropbox, iOS Transfer does not need to register for an account and does not have any restrictions on the space used. With iOS Transfer, you can transfer as many files as you want to transfer without restriction.
In addition, compared with the other two methods, iOS Transfer supports the most file types, including videos, photos, music, contacts, text messages, TV shows, ringtones, podcasts, documents and more. Not only can you transfer files, but also you can manage these files on computer, which makes iOS Transfer the most satisfying tool for every iOS user.
Download it now and try it out.
Related Articles
How to Transfer Music from Laptop to iPhone with/without iTunes?
Step-by-Step Guide on How to View iPhone Photos on PC
Transfer Music from iPod touch/nano/shuffle to Mac/Computer
Tips to Transfer Contacts from iPhone to Computer



