How to Transfer Videos from PC to iPhone with iTunes: Full Guide
If you have downloaded various videos or movies on your PC, you may want to move them to your iPhone, as the iPhone is more portable than a computer. So, how do you do this? One option is to use iTunes, which is a great tool for transferring videos from your PC to your iPhone. If you want to know how to transfer videos from PC to iPhone with iTunes, keep reading!
For Mac users, it is also possible to transfer files from Mac to your iPhone or iPad, so you can easily enjoy your content on any Apple device.
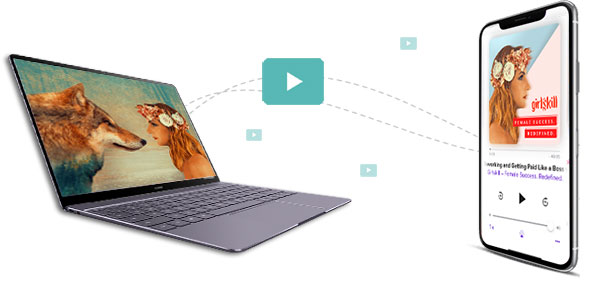
Part 1: Transfer Videos from PC to iPhone with iTunes
So if you're wondering how to transfer videos from PC to iPhone using iTunes, the process is pretty simple. iTunes can help you manage and transfer media by syncing specific files from PC to iPhone. Here's how to sync videos to iPhone from PC with iTunes:
- First, connect your iPhone to your PC using a USB data cable and open iTunes if it doesn't open automatically.
- Click on the device icon in the top-left corner.
- In the left sidebar, go to "Settings" and select "Movies".
- Check the box next to "Sync Movies" (or "Sync TV Shows", depending on what you want to transfer).
- Select the videos you want to transfer and click "Apply", and the selected videos will be synced and transferred to your iPhone.
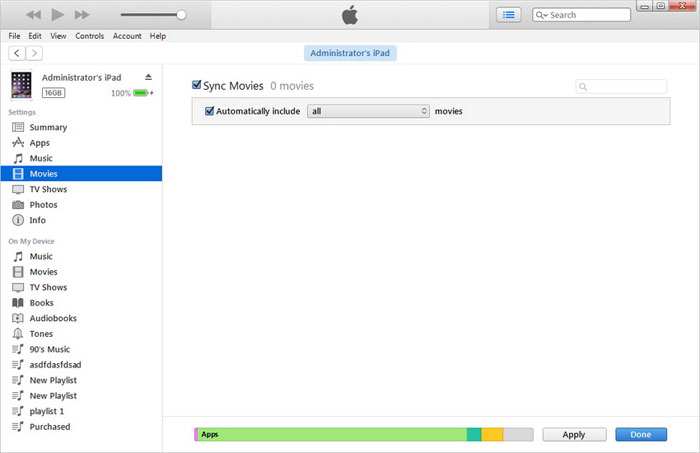
Disadvantages of using iTunes:
While iTunes is useful, it can be a bit slow, especially on Windows PCs, and it tends to use up a lot of system resources, which can slow down your computer. It works better on newer PC setups or Macs. Additionally, when you sync your iPhone with iTunes, it may replace the existing content on your device with the media in your iTunes library, which can lead to data loss if you're not careful. (iPhone Not Syncing with iTunes?)
Part 2: Import Videos from PC to iPhone without iTunes
If you think iTunes is the only way to transfer videos from PC to iPhone, think again! There are actually several other methods and apps you can use to transfer videos, and we're going to show you 3 different ways to do it without using iTunes. Let's go through these options one by one and clear up any confusion about how to transfer videos from PC to iPhone without relying on iTunes.
Method 1: Transfer Videos from PC to iPhone with iOS Transfer
First, let's introduce a super easy-to-use tool called iOS Transfer, which is perfect for easily transferring media between PC and iPhone. This tool allows you to move videos from computer to iPhone smoothly without any restrictions. By connecting your iPhone to your computer, you will have full access to all the data stored on your device, such as photos, videos, contacts, etc. Let's learn how to use iOS Transfer to quickly and effectively transfer videos from PC to iPhone.
A list of features of iOS Transfer:
- Transfer videos from PC to iPhone in minutes, without any quality loss.
- Copy files among iOS devices, computers, and iTunes.
- Sync and manage a wide range of files, including videos, TV shows, ringtones, podcasts, images, music, contacts, text messages, documents, etc.
- An outstanding photo organizer, contact assistant, and music editor.
- Compatible with all Apple devices, including iPhone 16/15/14/13/12/11/X/8/7/6, iPod touch, iPad, etc.
- It won't interfere with your privacy.
How to transfer videos from PC to iPhone without iTunes using iOS Transfer?
Step 1. Open iOS Transfer program on your computer and connect your iPhone via USB data cable. Once connected, the software will detect your iPhone and display its library in the left sidebar.

Step 2. Click on the "Videos" category in the sidebar to view all videos on your iPhone. Then, click on the "+" button at the top and select "Add Files" or "Add Folder" to select the videos you want to transfer from your PC.

Step 3. Find the videos you want to transfer, click "Open" and the transfer will begin. Once completed, you will find the videos in the folder you selected on your iPhone.
Method 2: Copy Videos from PC to iPhone Using iCloud
iCloud, like iTunes, is another Apple tool that allows you to easily transfer media between Apple devices. While it's commonly used to sync photos between devices, it can also be used to send videos from PC to iPhone.
- First, download and install iCloud for Windows on your computer. Sign in with the same Apple ID you use on your iPhone.
- On your iPhone, go to "Settings" > [your name] > "iCloud" and turn on "iCloud Photos".
- Open iCloud on your computer, enable "Photos" in Settings, and turn on "iCloud Photo Library".
- Check the "Upload new photos and videos from my PC" checkbox and click "Change" to choose the folder where your videos are stored.

Once everything is set up, iCloud will start uploading your videos and they will be available on your iPhone. Just make sure you have enough iCloud storage to accommodate your videos, or free up some space if needed.
Method 3: Transfer Videos from PC to iPhone via Dropbox
If you prefer to transfer videos wirelessly, Dropbox is a good choice. Unlike Google Drive, which is mainly used for photos, Dropbox allows you to transfer videos from PC to iPhone without using iCloud or iTunes. However, keep in mind that Dropbox only provides 2GB of free storage, so it is not suitable for videos larger than 2GB.
- Download and install the Dropbox app on your computer and iPhone. Sign in with the same account on both devices.
- On your PC, open Dropbox and go to "File > My Files > Upload Files". Select the video you want to upload to Dropbox.
- Open the Dropbox app on your iPhone and you will be able to access and view the videos uploaded from your PC.

Part 3: FAQs on How to Transfer Videos from PC to iPhone with iTunes
Q1. How to transfer videos from PC to iPad?
If you have iCloud installed on your PC, open it and go to the Photos section. Enable iCloud Photo Library, then upload the videos you want from PC to iCloud. Once uploaded, you can access these videos on iPad and move them to the desired folders.
Q2. How to transfer files from iTunes to iPhone?
To transfer files from PC to iPhone using iTunes, simply drag and drop the files from the folders on your computer to the iTunes Documents list. Alternatively, you can click the Add button in iTunes, select the files you want to transfer, and then click Add again to move them to your iPhone.
Q3. What is the best way to transfer files from PC to iPhone wirelessly?
If you are looking for a wireless solution, consider iOS Transfer as the best alternative. It is perfect for transferring large amounts of data quickly and securely, and with the Pro version, you also get unlimited data transfer and management features. iOS Transfer is a powerful tool that makes the transfer process smooth and hassle-free.
Finality
While iTunes is a useful tool for transferring files from PC to iPhone, there is always a risk of losing data. That's why we recommend using iOS Transfer instead. This tool makes the transfer process fast, efficient, and most importantly, safe, and you don't have to worry about data loss or transfer stucks. It takes only a few minutes to handle everything smoothly. What's more, it has an easy-to-use interface and you can try it for free. Click the Download button now to give it a try.
Related Articles:
[5 Methods] How to Recover Deleted Videos from iPhone
5 Tips: How to Send Videos from iPhone to iPhone
[Easy Guide] How to Transfer Videos from iPhone to USB Stick?



