How to Transfer Live Photos from iPhone to PC: 4 Best Ways
"I'm looking for a way to back up my iPhone 15's Live Photos to my PC, keeping all the photos at full resolution. I don't mind if it's stored as a single HEIC file or a set of stills. Any suggestions? Thanks!"
- From Apple Support Community
Live Photos are a fun way to capture not just a still image, but a short moment with movement and sound. When you press on a Live Photo, it comes to life, showing a few seconds of video along with the sound from that moment.
If you've already learned how to move regular photos from iPhone to computer, you might have run into some trouble when trying to transfer Live Photos. But don't worry. We'll walk you through simple methods to easily transfer your Live Photos from iPhone to PC.
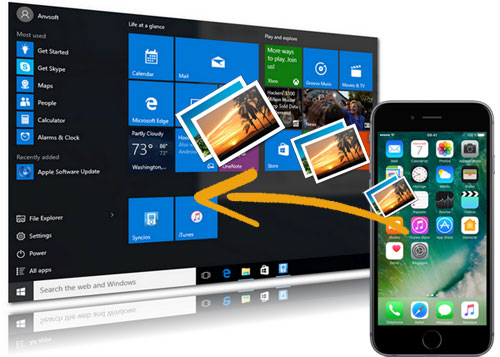
- Part 1: Can You Transfer Live Photos from iPhone to PC?
- Part 2: How to Transfer Live Photos from iPhone to PC?
Method 1: Transfer Live Photos from iPhone to PC with Assistant for iOS
Method 2: Transfer Live Photos from iPhone to PC via iCloud
Method 3: Save Live Photos from iPhone to PC via File Explorer
Method 4: Move Live Photos from iPhone to PC with iTunes - Part 3: FAQs on How to Transfer Live Photos from iPhone to PC
Part 1: Can You Transfer Live Photos from iPhone to PC?
Live Photos are made by combining .jpg and .mp4 files, which can take up a lot of space on your iPhone. If you take a lot of Live Photos, you might notice your phone's storage filling up quickly. To free up space, you may want to back them up on your computer and then delete them from your iPhone.
If you're a fan of long-exposure photos, you can transfer your Live Photos to your computer and use programs like Photoshop or Lightroom to create beautiful long-exposure effects.
However, if you've tried sending Live Photos before, you might have noticed that the photos appear still, not animated. This usually happens because you only transferred the .jpg file and forgot to send the .mov file. Don't worry! In the next section, I'll show you three easy ways to save and transfer Live Photos correctly. Just pick the method that works best for you!
Can't Miss:
Part 2: How to Transfer Live Photos from iPhone to PC?
Method 1: Transfer Live Photos from iPhone to PC with Assistant for iOS
MobiKin Assistant for iOS is a simple tool that makes it easy to transfer photos from your iPhone to your computer. The best part is, it doesn't have any limits on the number of photos you can move, and you don't need an internet connection to use it. Besides photos, you can also transfer videos, contacts, and more with this software.
Key Features of Assistant for iOS:
- Transfer Live Photos between iPhone and computer with ease.
- Preview and select files like photos, videos, music, and contacts before transferring.
- Super fast transfer speed—move 100 photos in just a few seconds.
- Keeps your photos and files in their original quality.
- Works well with all iOS devices, including the latest iPhone 16 and iOS 18.
- You can choose where to save the files on your computer or even an external drive.
Here's how to use Assistant for iOS to transfer your live photos from iPhone to PC:
Step 1: Connect your iPhone to your computer (Mac or PC) and open Assistant for iOS. Once it's connected, the software will automatically detect your iPhone and show the main interface.

Step 2: Select "Photos" from the list of categories on the left. You can also choose other files to transfer, helping you free up space on your iPhone or back up important data. You can save your files directly to your computer or a USB flash drive.

Step 3: Click the "Export" button to start transferring the photos. Just wait for the process to finish, and then check your computer or drive to find the transferred files.
Video guide:
Method 2: Transfer Live Photos from iPhone to PC via iCloud
When you enable "iCloud Photo Library" on your iPhone, it will automatically upload all your photos, including Live Photos, to iCloud. This way, you can easily download and save them to your computer. However, remember that iCloud only keeps your photos for up to 30 days, and you can only store up to 1000 photos at once. Also, make sure you have enough free space in your iCloud account (Not Enough iCloud Storage?); otherwise, iCloud won't be able to upload your photos.
Here's how to save your Live Photos to your computer by using iCloud:
- On your iPhone, go to "Settings" > tap your Apple ID > "iCloud" > "Photos," and turn on iCloud Photo Library. This will upload your photos and Live Photos to iCloud.
- On your PC, go to icloud.com, log in with the same Apple ID you use on your iPhone.
- Click the "Photos" icon, find the Live Photos you want to download, and save both the JPG and MOV files to your computer.
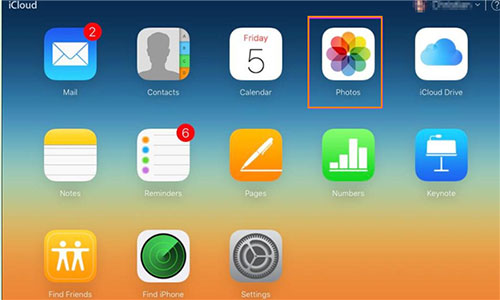
This way, you can easily back up your Live Photos from iPhone to your PC using iCloud.
Method 3: Save Live Photos from iPhone to PC via File Explorer
To transfer Live Photos from your iPhone to a PC, you typically need to install iTunes. However, this method can be tricky and often results in errors, so it's not the most reliable option. Here's a simpler way to do it, although it may still require some patience to locate your photos.
- Connect your iPhone to your PC using a lightning cable. Your iPhone should appear as an icon in Windows File Explorer.
- Open the iPhone icon, then go to Internal Storage > DCIM > 100APPLE. In the 100APPLE folder, you'll find your JPG and MOV files, including your Live Photos.
- Look for the Live Photos you want to save. You'll need to copy both the JPG and MOV files to your computer for each Live Photo. Once done, your Live Photos are safely backed up on your PC.

Note: Finding the right photos can be tricky, as they're listed among many others. And, since this method depends on iTunes, you might run into some errors during the transfer.
Method 4: Move Live Photos from iPhone to PC with iTunes
If you're looking to transfer photos from your iPhone to your PC, iTunes can be a helpful tool to make the process easier. Just keep in mind, you'll need to connect your iPhone to your PC using a USB cable, and ensure you have a stable Wi-Fi connection. Here's a simple guide on how to do it:
- Start by plugging your iPhone into your PC with a USB cable. Make sure the connection is secure.
- Next, open iTunes on your PC. You'll see your iPhone listed in the left panel. Click on it to select it.
- Click on the "Photos" tab. You'll find an option that says “Sync Photos.” Check the box next to it, then select "Selected Folders." Choose the specific photos you want to transfer.
- After selecting the photos, click the "Apply" button to begin syncing them to your PC. Depending on how many photos you're transferring, it might take a few minutes. Once it's done, you'll be able to view your Live Photos on your computer.

Guess you like:
Part 3: FAQs on How to Transfer Live Photos from iPhone to PC
Q1: Will Live Photos play with sound on my computer?
Yes, your Live Photos will play with both the animation and sound if you use a compatible photo viewer on your computer. Just make sure the viewer supports Live Photos.
Q2: Can I wirelessly transfer Live Photos to my computer?
Yes, you can! If you use iCloud, you can easily access your Live Photos on your computer through the iCloud website or app, as long as you're connected to Wi-Fi.
Q3: How do I transfer Live Photos from my iPhone to my Mac?
Transferring Live Photos to your Mac is easy if you're using iCloud, you can simply download them. If you prefer, you can also use third-party apps like MobiKin Assistant for iOS (Mac version) to transfer your Live Photos from iPhone to Mac.
Conclusion
In this article, we'll walk you through some of the easiest ways to transfer Live Photos from your iPhone to your PC. You can use File Explorer, iCloud, iTunes or MobiKin Assistant for iOS.
Among these, Assistant for iOS is the fastest and most reliable option, ensuring your photos are transferred without any loss. Plus, this tool allows you to make a full backup of your iPhone on your computer. If you have any questions about these methods or the article itself, feel free to leave a comment, and we'll respond as soon as we can.
Relative Articles:
10 Solutions to Fix iPhone Live Photos Not Working
9 Fixes for FaceTime Photos Not Saving on iPhone/iPad



