How to Transfer MP4 Videos to iPhone/iPad? Here's All You Need to Know
Watching videos or movies with iPhone/iPad has become a common practice. Now, just imagine that our friends have shared wonderful videos in MP4 format with us through his/her computer. One fine day, we are tired of walking around in the park or under the hill, and want to watch the videos while resting in the nearby pavilion. In this case, we would probably need to download MP4 files to our phones from computer in advance. Well, how to transfer MP4 to iPhone/iPad effectively could be a problem that bothers us.
Tips: Want to transfer videos from iPhone to computer? Click here >>.
OK, to put this issue to rest, let's begin our journey by exploring 4 easy and trusted methods now.
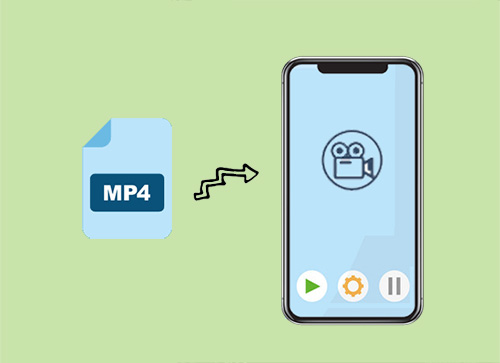
Part 1: How to Transfer MP4 to iPhone with iPhone Video Transfer
There are lots of programs available that offer the facility to download MP4 files to iPad/iPhone from computer. But iPhone Video Transfer is by far the best one. With it, the existing content on your iPhone won't be erased by the incoming videos. It's a great way to avoid the hassles of tool like iTunes. Again, it doesn't compress video files, and the videos you transfer to your iPhone/iPad is completely readable.
Prominent features of iPhone Video Transfer software:
- Transfer videos (in MP4 or other formats), photos, songs, contacts, SMS, TV shows, ringtones, podcasts, documents and more from computer to iPhone/iPad/iPod (or the other way around), and between iDevices.
- Enable you to sync iDevice data to iTunes.
- You're allowed to preview and choose the data for migration.
- Ads-free, risk-free and easy to use. This software doesn't track user behaviors.
- Run smoothly on almost all the PC/Mac computer and iPhone/iPad/iPod models, covering iPhone 11/11 Pro/11 Pro Max, iPhone Xs/Xs Max/XR/X, 8 (Plus), 7/7S (Plus), 6S/6, iPad Pro, iPad Air, iPad 4, the new iPad, iPad mini, and so on.
How to transfer MP4 to iPhone from computer with iPhone Video Transfer:
Step 1. Have the downloaded program installed, and open it on computer. Then link your iPhone to this computer using a USB cord. After the successful detection, iPhone Video Transfer will show the phone on its main screen.

Step 2. All your iPhone data are listed on the left panel now. Simply click the "Videos" tab and hit the "+" icon > "Add File" or "Add Folder" from the top menu.

Step 3. Locate a folder on computer that have the MP4 files stored, choose your desired videos, and finally tap on "Open" to upload MP4 to iPhone.
Can't Miss:
- How to Transfer Videos/Movies from Computer to iPad Easily?
- How to Recover Recorded Videos from iPhone?
Part 2: How to Move MP4 to iPhone/iPad with iTunes
iTunes is one of many tools that can deliver music download services. But video format conversion may be a must, if you don't download songs from it. It is not complicated to download MP4 to iPhone with iTunes, but this process may delete the existing data on the phone.
Below is how to move MP4 to iPhone with iTunes:
Step 1. Plug your iPhone into computer through a USB cable. Download the latest iTunes, install and start it on the computer.
Step 2. iTunes will then make a direct detection for the gadget. After that, go to the upper left from iTunes' screen to press the Device's icon.
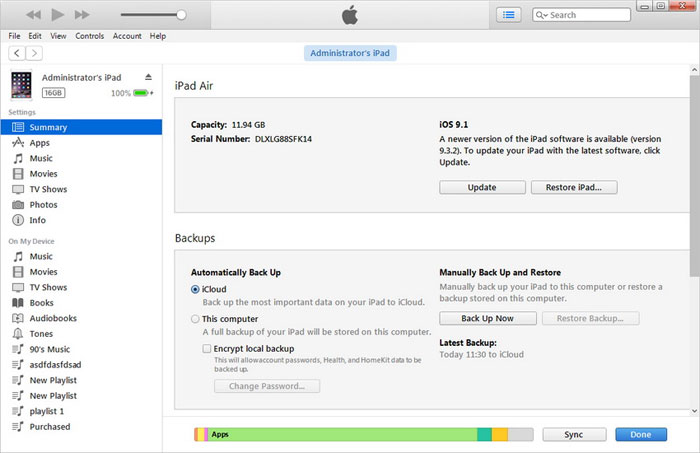
Note: Due to the problems related to USB cable, driver installation and software settings, sometimes, your iPhone cannot connect to iTunes. Click here for solutions please.
Step 3. Select "Movies" section from the left menu. Then, tick off the box nearby "Sync Movies", and select the movies you'd like to migrate to iPhone. Subsequently, click "Apply" option at the bottom right to move MP4 to iPhone.
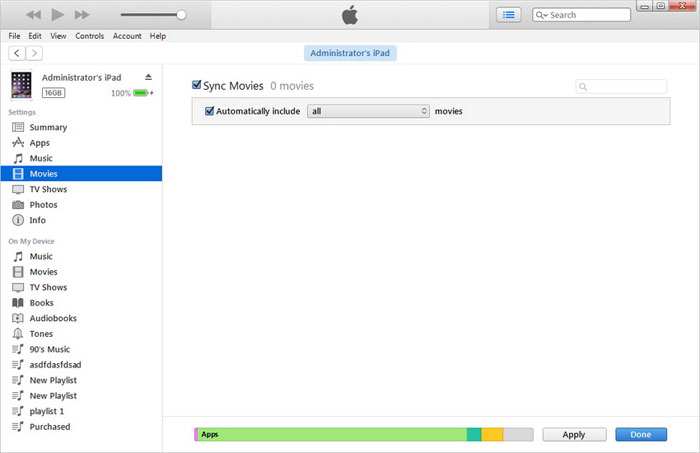
A Comparison Table Between iOS Video Transfer and iTunes
There are many differences between iPhone Video Transfer and iTunes in many functions/parameters. The following is a comprehensive comparison from such 6 respects as "Support Various Video Formats", "Video Conversion", etc. through which, you can get an intuitive and detailed understanding of them.
|
Features/Metric
|
iPhone Video Transfer
|
iTunes
|
|
Support Various Video Formats
|
Yes
|
No
|
|
Video Conversion
|
Convert music format automatically to work for iOS
|
Doesn't support
|
|
Result in the Loss of Existing Data During Sync
|
No
|
Yes
|
|
Extract Music from iPhone/iPad/iPod
|
Both purchased & non-purchased music
|
Purchased music only
|
|
Add MP4 from PC/Mac to iDevices Directly
|
Yes
|
No
|
|
Transfer Rate
|
Fast
|
Average
|
Part 3: How to Download MP4 files to iPad/iPhone via Email
This is a traditional method to download MP4 files to iPad. But if there are plenty of videos for transfer, it should be a tedious task. It takes time to be upload and move attachments with MP4 files. What's more, if your email is full of spam, you can permanently delete Emails on iPad/iPhone/iPod.
Here is how to transfer MP4 to iPad/iPhone via Email:
Step 1. Open any browser from your desktop or laptop. Then log in to your email with both the account and password.
Step 2. Click on "COMPOSE" option to create a new email, and add the MP4 file from computer by clicking the button of attachment. Send this mail to another email account on the iPad afterwards.
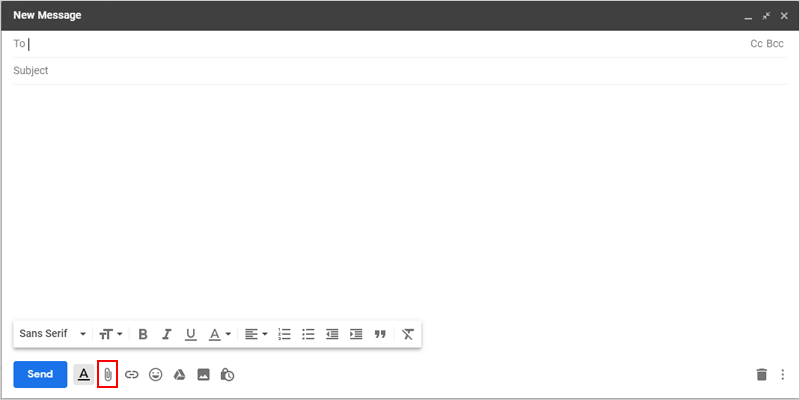
Step 3. Sign in with the email account on your iPad to receive what you've just sent. Open the attachment related to MP4 files. Finally, choose your wanted MP4 and transfer MP4 from PC to iPad.
Note: Generally, most email attachments are limited to 25M currently.
See Also:
- How to Download Twitter Videos on iPhone/iPad?
- How to Transfer Contacts from iPhone to iPad (4 Methods)
Part 4: How to Upload MP4 to iPhone via iCloud Drive
To start off with, you should log in your iCloud account on your computer, and send the MP4 files from computer to iCloud server. Then download iCloud Drive application on your iPhone. Sign in the same account to access and then download videos on this phone.
Want to learn how to send an MP4 file to iPhone via iCloud, just read on please:
Step 1. Type in iCloud.com on any browser from your computer. Sign in Apple ID account to the cloud. Then enter iCloud.com on the browser of your iPhone and log in the same account.
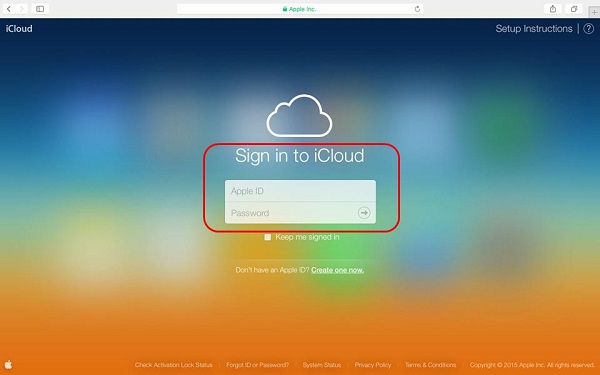
Step 2. On your computer, click the iCloud icon to get into the iCloud Drive. Press the upload icon to browse and upload MP4 to iPhone from computer to iCloud Drive.
Step 3. Turn to your iPhone and launch iCloud Drive app on it, and you'll find all the uploaded MP4 files there.
Step 4. Tap your desired MP4 files and you'll see the share icon at the bottom. Just click this icon to download the file to your iPhone.
Wrapping Up
All of the 4 solutions may help you transfer MP4 to iPhone in general, but some of them are not always within reach. Sometimes they are useful, yet may not work at times, making a mess of the question. For example, as mentioned above, Email transfer is less efficient due to the strict size of the attachments; both iTunes and iCloud are not very user-friendly.
Well, to bypass the limitations and unknown bugs brought by these two tools, iPhone Video Transfer, a compatible and versatile program, is your wise choice. In the end, thank you for taking the time to get through this article.
Related Articles:
How to Edit/Manage iPhone Contacts on PC? [Top Tips for 2021]
[100% Success] How to Back up iPhone/iPad to External Hard Drive
4 Easy Approaches to Export Text Messages from iPhone to PDF
Two Ways to Upload iPhone Videos to Facebook



