[2025 Guide] How to Put iPhone in Recovery Mode without Computer
iPhone recovery mode is a useful tool for troubleshooting issues like updating or restoring. Typically, restarting a device will only fix minor software or app glitches. If you're having more serious issues, like your iPhone getting stuck in a reboot loop during an iOS update, not being able to restore, or the Apple logo freezing on the screen, you may need to put your iPhone into recovery mode for troubleshooting.
Typically, entering recovery mode requires connecting your iPhone to a computer and restoring it using iTunes. But some users wonder if it's possible to put an iPhone into recovery mode without a computer. This article will explain how to do it.
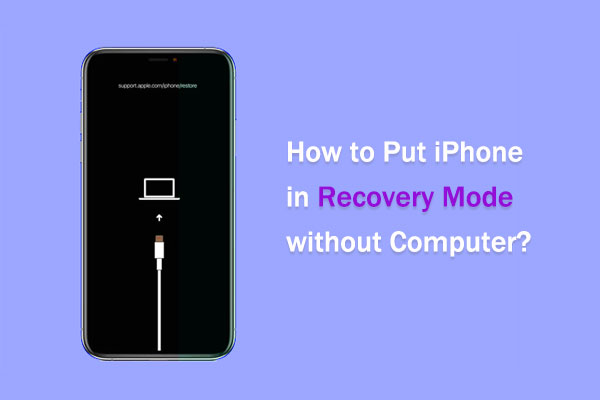
Part 1: Why Put iPhone in Recovery Mode?
What is Recovery Mode? It is a tool designed to fix iOS errors, and it can also help you unlock your iPhone if you have forgotten your passcode. For example, if your computer is disabled, you may wonder how to put your iPhone in Recovery Mode without a computer.
You can use Recovery Mode to fix the following problems:
- iPhone stuck on the Apple logo for several minutes with no progress bar.
- Problems after installing an iOS beta version that caused errors or bugs.
- Unable to restore iPhone from backup, or iTunes does not recognize your device.
- Your iPhone freezes, displays a black screen with a spinning wheel, or refuses to turn on after an iOS update.
In short, if your iPhone is experiencing more complex problems that a simple restart can't solve, Recovery Mode is the solution.
Part 2: How to Put iPhone in Recovery Mode without Computer?
First, it's important to understand that while you can put your iPhone or iPad into recovery mode without a computer, you'll still need a computer with iTunes installed to restore your device once you're in recovery mode.
So, yes, you can enter recovery mode without a computer, but you can't restore your iPhone through iTunes without a computer. Now, let's take a look at how to put your iPhone into recovery mode without a computer.
Start by turning off your iPhone and then follow the steps for your device model:
- For iPhone 8 and newer (iPhone X, 11, 12, 13, 14, 15, 16): Press and quickly release the Volume Up button, then do the same for the Volume Down button. After that, press and hold the Power button until the recovery screen appears.
- For iPhone 7 and 7 Plus: Press and hold the Power and Volume Down buttons at the same time. Keep holding them until you see the recovery mode screen.
- For iPhone 6 and earlier models: Press and hold the Power and Home buttons at the same time. Keep holding them until the recovery mode screen appears.

Part 3: How to Restore iPhone with iTunes in Recovery Mode?
iTunes is a reliable tool for restoring your iPhone and can also help fix common issues by putting your device into recovery mode.
Important: Remember that if you use iTunes to restore your iPhone in recovery mode, it will erase your device's data. So, make sure you back up everything before you begin.
Here's how to restore your iPhone using iTunes:
- Open iTunes on your computer and make sure it's updated to the latest version.
- Connect your iPhone to your computer and follow the steps mentioned earlier to put your device into recovery mode.
- iTunes will recognize your iPhone in recovery mode and prompt you to choose between restoring or updating.
- Click on "Restore" to begin the process of repairing your iPhone through iTunes.
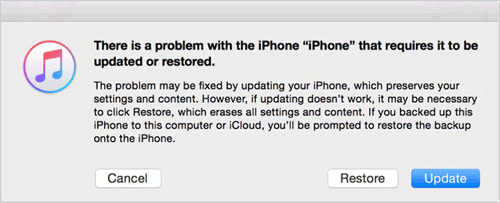
This will help you fix any issues with your iPhone, but don't forget to back up your data first to avoid losing any important information.
Part 4: How to Fix iPhone Stuck in Recovery Mode?
If your iPhone or iPad is stuck in recovery mode, here are some solutions to help you fix the problem:
- Wait patiently and try again. It may take some time for iTunes to detect your iPhone when it is in recovery mode. Try to reconnect it a few times.
- Check your connection. Make sure you are using an original USB cable and that your iPhone is securely connected to your computer.
- Turn off Find My iPhone. If Find My iPhone is enabled, iTunes will not be able to restore your device. You can disable it by visiting iCloud.com in a browser.
- Use a third-party repair tool. Consider using a professional tool designed to get your iPhone out of recovery mode. Click the link for step-by-step instructions.
- Contact Apple Support. If nothing works, visit an Apple Store. Apple technicians can quickly diagnose and fix your iPhone problem.
Bonus Tip: An Easy Way to Backup and Restore iPhone
When you restore your iPhone, all existing data will be deleted. Data loss can happen at any time, so it's a good idea to back up important files regularly. This way, you can quickly restore your data if something goes wrong. However, iTunes and iCloud don't allow for selective backup or restore. If you want more control over the data you want to back up, MobiKin Assistant for iOS is a good choice. It allows you to back up specific files such as contacts, messages, photos, videos, songs, and more.
Here's how to back up data using MobiKin Assistant for iOS:
Step 1. Launch the software and connect your iPhone to your computer. Wait for the program to detect your device.

Step 2. In the left sidebar, select the file types you want to back up. (To back up everything in one click, select "Super Toolbox" > "iTunes Backup & Restore" > "Backup").

Step 3. Preview the files, select the ones you want to save, and click "Export" to start backing up.

In addition to data backup, MobiKin Assistant for iOS also allows you to import files from your computer to your iPhone/iPad and manage iOS data directly from your computer. Download now to explore more features!
Video Guide:
Wrapping Up
That's all you need to know about putting iPhone in recovery mode without a computer. Once your iPhone is in recovery mode, you can update or restore it using iTunes to fix any iOS issues. To protect your data, always remember to back up your iPhone using iCloud, iTunes, or MobiKin Assistant for iOS. If you found this guide useful, feel free to share it so others can benefit from it, too!
Related Articles:
iPhone Stuck on Restore Screen? 7 Fixes You'd Better Know
iTunes Stuck on Preparing iPhone for Restore? 8 Useful Ways
7 Ways to Fix iPhone Stuck on Loading Screen [Easy Guide]
3 Methods to Update iPhone without iTunes [iOS 18/17/16 Supported]



