[Solved 2024] iCloud Sync is Stuck? Here's How to Fix
iCloud sync is stuck? This may be one of the most frustrating problems. Imagine that your photos, documents, or memos should be updated seamlessly on all devices, but suddenly stopped halfway. This problem may disrupt your work rhythm or personal plans. Don't worry, it may just be network fluctuations, storage space shortage, or a simple setting problem.
As an important part of Apple's ecosystem, iCloud should be your most reliable helper. Next, we will take you to understand the reasons and solutions for iCloud sync stuck, so that your iCloud sync can proceed smoothly!
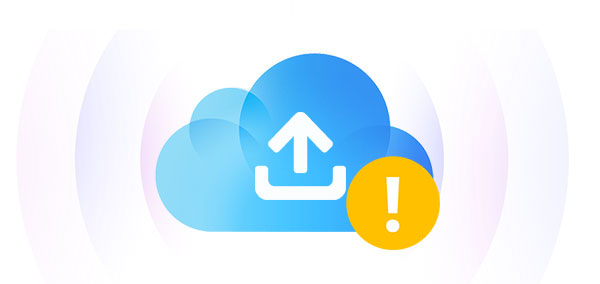
Part 1: Why is My iCloud Sync Stuck?
We all know that identifying the root cause is key to solving the problem. Here are a few common factors that may cause iCloud syncing issues.
- Unstable Internet Connection: iCloud syncing relies on an Internet connection, so a weak or unreliable connection may cause delays or iCloud upload stuck.
- iCloud Server Overload: High demand on iCloud servers, especially during peak hours, may slow down or interrupt syncing.
- Outdated Software: Running older versions of iOS, macOS, or iCloud apps may cause compatibility issues that affect syncing.
- Full iCloud Storage: When your iCloud storage is full, it will not accept new data, which may interrupt the syncing process.
- Mismatched Device Settings: Syncing may fail if your Apple device settings are conflicting or incorrect.
- Network Restrictions: Firewalls, proxies, or other network rules may block iCloud traffic, preventing it from working properly.
- Interference from other apps: Some third-party apps or security software may block or disrupt iCloud syncing.
Part 2: How to Fix iCloud Sync Stuck Issue with 8 Solutions
In this part, we will provide you with a step-by-step guide to fix this "iCloud does not sync" issue. Keep reading to learn how to restore iCloud sync.
Solution 1: Check Your Internet Connection
A reliable internet connection is essential for iCloud syncing to work smoothly. If your iCloud is stuck, first check your device's connection to make sure it's stable and active.
To check your connection:
- Open your device's settings and make sure Wi-Fi is on and connected to the network.
- Test the connection by loading a web page or streaming a video.

If the internet connection is slow or failing, consider trying these tips to improve it:
- Restart your router to refresh the network.
- Move closer to your router for a stronger signal.
- Disconnect unused devices from Wi-Fi to reduce congestion.
- If possible, switch to a wired connection for better stability.
Solution 2: Restart iCloud Sync
Restarting iCloud can often resolve syncing issues, including when iCloud gets stuck. Here's how to do it:
On iPhone or iPad:
- Open "Settings" and tap your Apple ID at the top.
- Select "iCloud", then go to "iCloud Drive".
- Toggle "iCloud Drive" off, wait a few seconds, then turn it back on. (iCloud Drive Waiting to Upload?)
On Mac:
- Click the Apple Menu and open "System Settings".
- Select your Apple ID, then click "iCloud".
- Uncheck "iCloud Drive", wait a moment, and check it again.
Solution 3: Check Your iCloud Storage
If your iCloud storage is full, it can prevent new data from syncing properly. Make sure you have enough free space in your iCloud account to avoid syncing issues. Here's how to check your storage:
On iPhone or iPad:
- Open "Settings" and tap your Apple ID at the top.
- Select "iCloud" to view your storage usage and availability.

On Mac:
- Click the Apple Menu and go to "System Settings".
- Select your Apple ID, then click "iCloud" to check your storage details.
Solution 4: Update Your Devices
Keeping your Apple devices up to date is crucial for ensuring iCloud sync works smoothly. Outdated software can cause compatibility issues that disrupt syncing.
How to update your iOS:
- Go to "Settings" > "General" > "Software Update".
- If an update is available, tap "Download and Install". (iOS Update Paused?)

How to update your macOS:
- Click the Apple Menu > "System Settings" > "General" > "Software Update".
- If a new version is available, follow the prompts to update.
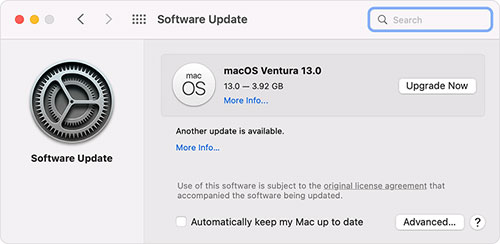
Solution 5: Restart Your Device
A quick restart can often fix network-related glitches and refresh your device.
Here's how to restart your iPhone:
- Press and hold the power button until the "Slide to Power Off" option appears on the screen.
- Swipe the slider to turn off your device.
- Once it's off, wait a few seconds, then press and hold the power button again until the device turns back on.

Solution 6: Reset Network Settings
If your internet connection is working but iCloud sync is still not working, resetting your network settings may help. This will clear all saved networks and fix potential errors in your device's network configuration.
Here's how to reset your network settings:
- Open the "Settings" app and go to "General".
- Scroll down and select "Transfer or Reset iPhone".
- Tap "Reset" and then select "Reset Network Settings".
- Tap "Reset Network Settings" again to confirm your choice.

Solution 7: Sign Out & Sign in iCloud Account
Signing out and then back into iCloud can often resolve syncing issues by refreshing your account connection. Here's how to do it:
On iPhone or iPad:
- Open "Settings" and tap your Apple ID at the top.
- Scroll down and tap "Sign Out".
- Follow the prompts to confirm and sign out. (What Happens If I Sign Out of My Apple ID?)
- Once signed out, sign back in with your Apple ID.
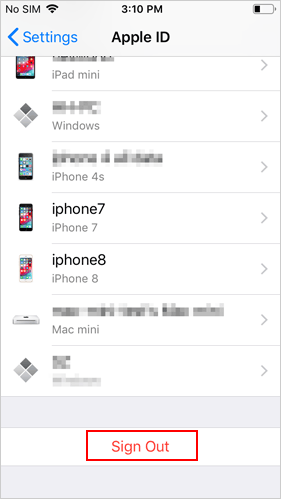
On Mac:
- Click the Apple Menu, then go to "System Settings".
- Select your Apple ID and click "Sign Out".
- After signing out, log back in with your Apple ID.
Solution 8: Check Apple's System Status
Sometimes, iCloud sync issues aren't caused by your device but by problems on Apple's side. Apple's servers may be experiencing downtime or temporary disruptions.
To check if this is the case:
- Visit Apple's System Status page on their official website.
- Look for the status of iCloud services. If there's a yellow or red indicator, it means there's an ongoing issue.

Bonus: Sync iPhone Data to Computer without iCloud
If the previous solutions didn't fix your iCloud syncing issues, don't worry - there's no need to keep struggling with iCloud. Instead, try MobiKin Assistant for iOS (Win and Mac), a great iCloud alternative to sync files from your iPhone or iPad to your computer. Unlike online backups, which rely on the internet, offline backups are faster, safer, and more reliable. You don't have to manually download and upload files between cloud services. With Assistant for iOS, file transfers are automatic and simple, making it an effortless way to manage your data.
Desirable Features of Assistant for iOS:
- Sync iPhone data to a computer quickly without data loss.
- Copy data between iDevice and computer/iTunes without complicated steps.
- Support to transfer photos, songs, eBooks, contacts, messages, voice memos, notes, bookmarks, calendars, and more.
- Back up and restore iPhone/iPad/iPod touch without iTunes.
- Manage your iOS content on a computer independently.
- Compatible with a whole range of iDevices, including iPhone 16/15/14/13/12/11/X/8/7/6, iPod touch, iPad, etc.
- It won't let out your privacy.
How to sync iPhone data to a computer selectively via Assistant for iOS?
Step 1. Download and install the program on your computer. Open it and connect your iOS device to the computer using a USB cable. Follow the on-screen instructions to allow the tool to recognize your device.

Step 2. Once your device is detected, the program will display your iOS content. Use the left panel to select specific data categories and preview individual items on the right.

Step 3. Select the files you want to transfer and click "Export" at the top of the screen. Choose an output format and save the selected data to your computer.
How to sync iPhone data to a computer completely via Assistant for iOS?
- Head to the program's "Super Toolkit" when it recognizes your device.
- Go for "iTunes Backup & Restore" > "Backup".
- Choose a backup location on this computer and "OK" to initiate the backup.

FAQs about iCloud Sync Stuck
Q1: Why is my iCloud sync so slow?
iCloud syncing can be slow because of an unstable network connection, a large amount of data to sync, or a problem with Apple's servers. To speed it up, make sure your connection is stable, check your iCloud settings, and wait for the sync to complete. If the problem persists, check Apple's system status or contact support for help.
Q2: Why is iCloud stuck on upload?
iCloud uploads can get stuck because of a slow or unstable network connection, too much data to upload at once, or a problem with iCloud's servers. To fix this, check your connection, restart your device, and make sure you have enough storage space in iCloud.
Q3: How long does iCloud sync take?
The time it takes for iCloud to sync depends on factors such as the size of your data, internet speed, and server load. Small files may sync in a few minutes, while large photo libraries or backups may take several hours. Patience is important during this process.
Last Part
iCloud sync is a powerful tool that enhances the seamless integration of Apple devices. If you encounter the "iCloud sync stuck" problem, there is no need to worry. With the solutions provided in this guide and the knowledge of common causes, you can effectively resolve the problem. Once the problem is resolved, you will be able to enjoy smooth and easy data syncing across all your Apple devices.
Related Articles:
User Guide: How to Back Up Photos to iCloud Effortlessly?
6 Best Alternatives to iCloud for Android (Creative Tools for You)
[Answered] How to Fix iCloud Backup Stuck on Estimating Time Remaining?
How Long Does It Take to Back Up iPhone to iCloud/iTunes? Here's the Answer



