4 Methods to Download iCloud Photos to PC Windows 11/10/8/7
iCloud helps you store photos, notes, contacts, and other files on your iOS devices, allowing you to easily access them on any device. However, if you often store photos and videos in iCloud, you may need to download iCloud photos to PC for the following reasons:
- Your iCloud storage is full, and you want to free up space without upgrading your storage plan.
- You want to transfer your photos to a larger hard drive that can accommodate everything.
- You need to share iCloud photos with family members who use Windows PCs.
- You prefer to use Windows PCs instead of Macs, and need to move iCloud photos to your computer.
If you have problems saving iCloud photos to your computer, you've come to the right place. Let's learn how to move photos from iCloud to your PC step by step.
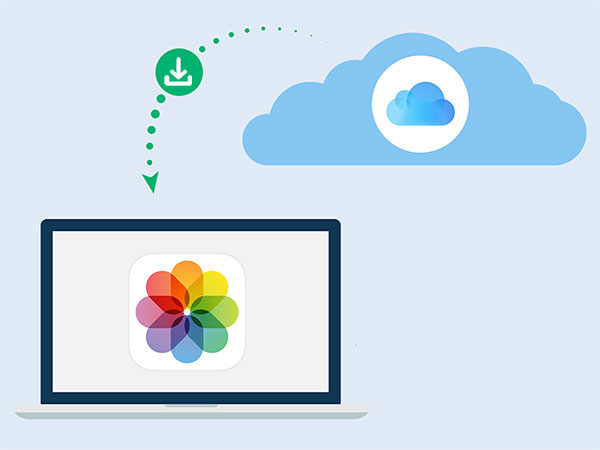
- Part 1: How to Download Photos from iCloud to PC via iCloud.com
- Part 2: How to Download Photos from iCloud to PC via iCloud for Windows
- Part 3: How to Download All iCloud Photos to PC via Apple Privacy Website
- Part 4: How to Download iCloud Photos to PC Selectively [Recommended]
- Extra: How to Download iCloud Photos to iPhone Directly?
Part 1: How to Download Photos from iCloud to PC via iCloud.com
With iCloud web, you can view and select photos that have been backed up before downloading them from the website. But please note that the browser version just lets you download less than 1000 pictures and videos to a folder of your choice. See how to download all photos from iCloud to Windows PC:
- Visit iCloud.com on your computer and log in to your Apple ID. (Can't sign in to Apple ID?)
- When signed in, click on the "Photos" icon.
- Preview all your images via the browser.
- Choose each photo and tap the cloud icon to download pictures one by one from iCloud to the PC.
- Pick multiple photos in iCloud by choosing moments.
- Click the plus sign at the top-right corner of the moments to pick and download all the pictures there.
- Once downloaded, you'll have to extract them from the folder your browser downloads files to.

Part 2: How to Download Photos from iCloud to PC via iCloud for Windows
iCloud for Windows also has the magic of making you download iCloud photos to your computer in bulk when you upload photos to iCloud. After that, copy the pics to a different folder on your machine or move them to an external hard drive to establish an extra backup. Learn how to download photos from iCloud to PC Windows 10/11/8/7:
- Ensure you have enabled iCloud Photos by going to iPhone's "Settings" > "Photos" > "iCloud Photos".
- Check if you have iCloud for Windows on your computer.
- If not, install and open iCloud for Windows and log in with your Apple ID.
- Make sure the "Photos" option is turned on and tap "Options".
- Enable "iCloud Photo Library" and "Download new photos and videos on my PC".
- Click on "Done" > "Apply".
- Then the next time you save pictures on your iPhone, you'll download them to your computer.
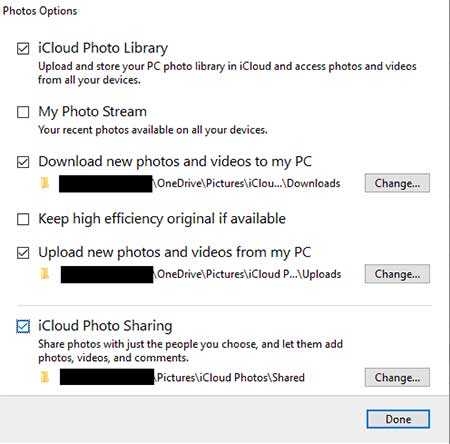
Wonder how to find your iCloud photos on your PC? Head to "File Explorer" > "iCloud Photos". The photos on your iPhone will be in the "Downloads" folder.
If you have less than 1000 photos in iCloud, please download all by pressing "Ctrl + A" before clicking the "Download" button. Otherwise, track which photos you have already downloaded and select another 1000, and so forth.
Part 3: How to Download All iCloud Photos to PC via Apple Privacy Website
If you have tons of photos stored in iCloud Photos, the online Data and Privacy website is helpful for getting all of them without limits. By the same token, you can obtain other items like contacts, documents, bookmarks, and more. However, it might take up to a few days to complete the task. (iCloud Photos stuck at 1 percent?)
How to download all photos from iCloud to your PC via Apple Privacy Website?
- Visit the Apple privacy website and log in with your Apple ID credentials.
- Find the "Obtain a copy of your data" option and tap "Get Started".
- Mark the boxes of the data category you intend to download.
- Select "Photos" and click "Continue".
- Choose the preferred maximum file size to download to your PC.
- Finally, click "Complete request", and you'll get an email from Apple when the images are ready for download.
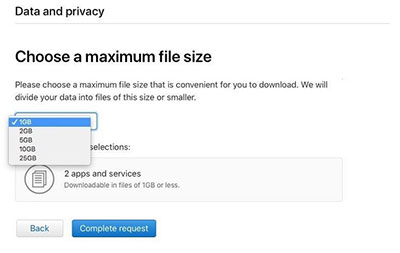
Part 4: How to Download iCloud Photos to PC Selectively
Do you want to download all the photos from iCloud in one go, especially if they are more than 1000? Would you want to filter the items before downloading? iCloud Photos won't download to PC? Try the flexible and convenient tool - MobiKin Doctor for iOS if any of these situations are disturbing you. As one of the most popular iOS data recovery programs, it can extract photos from iCloud backup and save them on your computer easily and quickly.
Desirable features of MobiKin Doctor for iOS:
- Download iCloud photos to PC selectively.
- Recover files from iPhone directly, or restore them from iCloud and iTunes backup.
- Restore photos from iTunes backup without covering the existing iOS content.
- The supported data types: Photos, contacts, messages, videos, call logs, calendars, Safari history, voice memos, notes, and more.
- Let you preview and pick your desired files before recovery.
- Work along well with all iDevices, containing iPhone 16/15/14/13/12/11/X/8/7/6, iPod touch, iPad, etc.
- It won't let out your privacy.
How to download iCloud photos to PC with Doctor for iOS?
Step 1. Free download this utility and install it on your computer. Then launch it and select "Recover from iCloud" before entering your Apple ID and password.

Step 2. Choose the file types you want to find. In terms of this topic, select "Photos" and tap "Next". Afterward, all your synced images will soon be downloaded.

Step 3. Press the "photos" tab from the left window. Next, preview the pics in your iCloud backup and click "Recover to Computer" to save them to your computer.

Video Guide:
Extra: How to Download iCloud Photos to iPhone Directly?
- Visit your iPhone "Settings" > "Photos & Camera".
- Enable the "iCloud Photos Library" option from the provided options.
- Since this will sync the Library with your device, iCloud photos will be accessible on your phone; likewise, the images will be uploaded to iCloud, too.
- When downloading all the photos from iCloud, please disable the "iCloud Photo Library" option from the "Photos & Camera" Settings.
- Finally, proceed to "iPhone Settings" > "iCloud" > "Manage Storage" > "Photos" > "Disable & Delete".
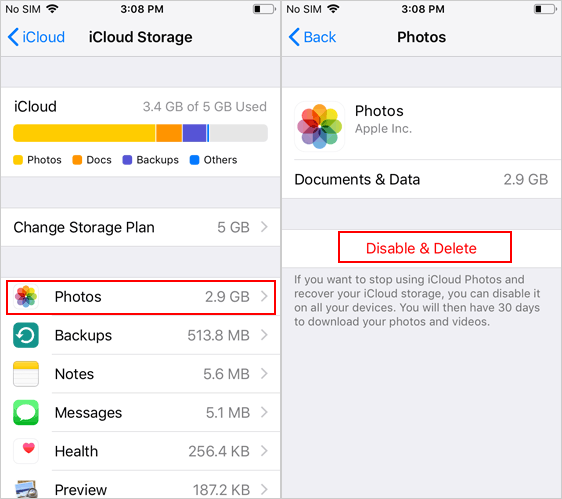
Round Off
That's all there is to it. In a nutshell, you must make sure you have uploaded your iOS pictures to iCloud Photos before the download. Lastly, let's conclude with a brief summary of the article in a few sentences:
- iCloud.com and iCloud for Windows will largely limit the number of photos you can download.
- By turning to the Apple privacy website, you will likely have to wait several days before you're allowed to download the photos you want.
- MobiKin Doctor for iOS is quite skilled and reliable in selectively downloading photos to a PC. Moreover, it has no limit on the number of photos you can download.
Related Articles:
How to Transfer Photos from iPhone to PC in 7 Ways? [Comprehensive Guide]
4 Handy Tips to Recover Deleted Photos from iPhone without Computer
[Step-by-Step Guide] How to Transfer iCloud to New iPhone Instantly
How to Fix iPhone/iCloud Photos Not Showing Up on Mac? [Ways Most People Don't Know]



