Why Does My iPad Keep Crashing & 10 Simple Ways to Fix It
Apple iPad is popular among the youths for its stylish design and unrivaled performance. Despite being less likely to develop glitches, the device takes on a frozen screen during an iOS update at times. Or in other cases, the iPad is stuck in a boot loop that keeps on restarting itself every time you access or execute some apps.
Well, why does my iPad keep crashing to the home screen? How do I fix iPad keeps crashing efficiently? OK, you will find that these questions are easy to answer after running through this article.
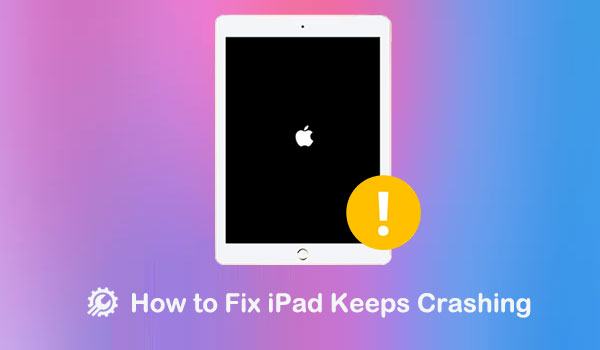
Part 1: Why Does My iPad Keep Crashing
Firstly, why is my iPad crashing? There are indeed many reasons that may lead to "an iPad crash all the time". And essentially, this error will ensue when you encounter the following:
- Your iPad is with some battery problems.
- Some apps running on the iPad use up all of the memory available.
- You install incompatible applications on the device.
- An old iPadOS is working with your iPad.
- There are some corrupted applications or files on your iPad.
You Might Wonder:
- 2 Efficient Methods to Backup and Restore iPhone/iPad without iTunes
- [Top 4 Ways] How to Transfer Data from One iPad to Another in 2021
Part 2: Fix "iPad Keeps Crashing" in 9 Quick Ways
Way 1: Check battery health on your iPad
Please first check iPad battery by going to iPad "Settings" > "Battery" > "Battery Health". The page will tell you the status of the battery's health. Consider replacing the old Apple battery with a genuine one as required. To do it, you'll need to consider the help of a professional repairer for battery replacement. (iPad/iPhone battery draining fast?)
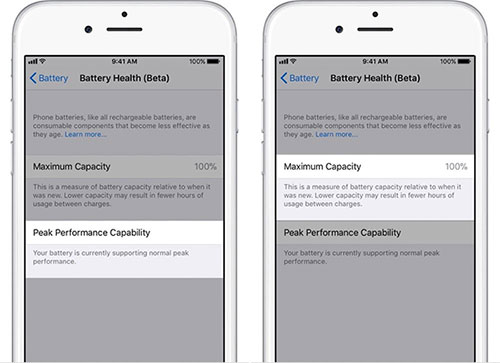
Way 2: Reboot iPad
Restarting your device is one of the easiest ways to fix the iPad constantly crashing. Here are the steps:
- Long press the "Power" button as well as the "Home" button of your iPad till the red slider appears.
- Slide the slider to turn off the device.
- Long press the "Power" button until you see the Apple logo.
Way 3: Free Up Space on iPad
Faulty apps may cause an iPad Air/Pro/mini to act up or misbehave. If something is wrong with one software component, there is a tendency for other features to become adversely affected. So, to stop the symptoms and free up space on iPad/iPhone, you can delete bad apps on your device as follows:
- From the "Home" screen, tap on "Settings".
- Tap "General" > "iPad Storage".
- Select the suspected application you want to delete.
- Tap the option to delete the app.
- If prompted, confirm that you intend to delete the app.
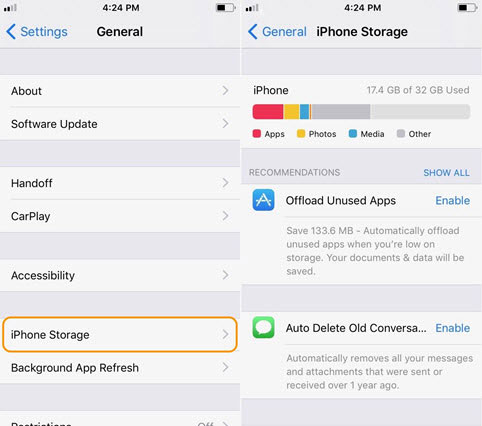
Way 4: Clear Background Apps
Keeping apps in a suspended state can inflict troubles, especially if some of them crash. In this case, there is a tendency that it may cause conflict to other applications or the entire system. So, to figure out how to stop iPad from crashing, you can follow the instruction to clear all background apps:
- To get started, go to the "Home" screen and press the "Home" key twice to view recent applications.
- Swipe up on an app preview to quit individual apps.
- After clearing all background apps, tap on the "Home" screen or press the "Home" key.
Way 5: Update Apps
If your iPad always crashes, it may be caused by a problem that can be remedied with an app update. Here's how to update the app from App Store:
- Open the "App Store" and navigate to the "Updates" tab.
- Install any updates available to the app which is exhibiting crashing bugs.
- Relaunch the newly updated app.
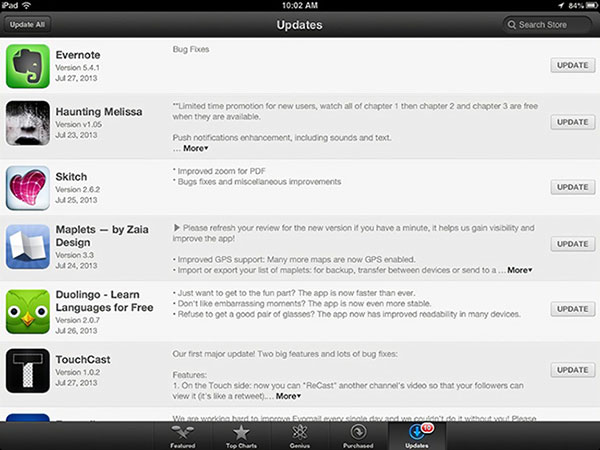
Way 6: Force Restart iPad
Force restarting an iPad does not affect any saved info on its internal memory. And it may help resolve iPad constantly crashing: Now let's see how to do it:
Force restart an iPad without the "Home" button:
- Press the "Volume Up" button and unwind it.
- Press the "Volume Down" key and let it go.
- Press and hold down the "Power" button till your iPad reboots.
Force restart an iPad with the "Home" button:
- Press and hold the "Power" and "Home" button at the same time on the iPad to make its screen turns black. (iPad/iPhone black screen of death?)
- Let go of the two buttons at the same time.
- Your iPad will restart. If you can operate on your device, it should work as usual.
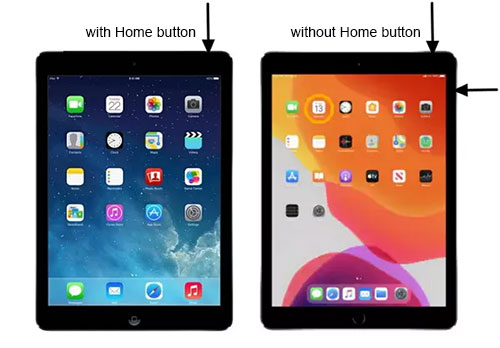
Way 7: Update iPadOS
An older version of iPadOS may cause some stability issues. In the following, we will teach you how to fix iPad crashing by updating iPadOS:
- On the main menu, go to "Settings" > "General" > "Software Update".
- If there's an update available, click "Download and Install". (Ensure the iPad is fully charged or connected to a power source)

Way 8: Reset All Settings
There is not a magic bullet that can fix all software issues on your iPad, but resetting all settings can be the next thing you try. And doing this won't erase your iPad/iPhone. Here's how:
- Tap "Settings" from the "Home" screen of your iPad.
- Go to "General" and scroll down to tap on "Reset".
- Choose "Reset All Settings" from the given options.
- Enter your passcode when asked.
- Finally, tap the option to confirm all settings reset.
- Allow your iPad to finish resetting and restoring the default options. Your device restarts when the reset is over. Finally, you can start re-enabling the features you want on your device.
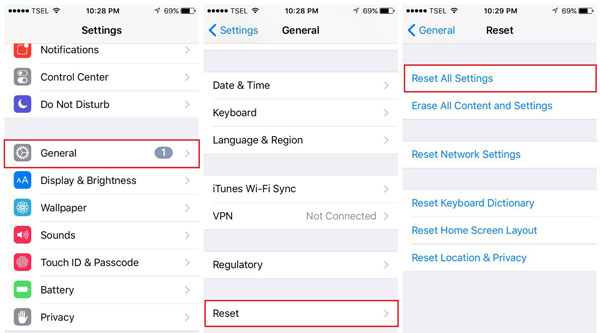
Way 9: Reset iPad to Factory Settings
This last quick method to fix iPad update crash is factory resetting your iPad. Generally, there are two different cases to do so:
Factory reset an iPad with iPadOS 15:
- Open the iPad "Settings" > "General".
- Swipe down to the bottom and tap "Reset iPad".
- Tap "Erase All Content and Settings"; enter your passcode if you have one.
- Follow the prompts to erase your iPad.
Factory reset an iPad with iPadOS 14 and earlier:
- Tap on iPad "Settings" > "General".
- Swipe down to the very bottom and hit "Reset".
- Push "Erase All Content and Settings" and enter your passcode if required.
- Tap "Erase iPad" and confirm the action.
- Enter your Apple ID password and press "Erase" in the top right corner
After that, you should see the iOS Hello screen like when you first purchased the iPad. You can then restore the iPad from a backup or set it up as new.
Further Reading:
Part 3: How to Fix iPad Constantly Crashing without Data Loss
This isn't the last resort, but it is definitely your top priority if the iPad keeps crashing. By taking advantage of iOS System Recovery, you could fix 50+ problems related to the iOS mode, iTunes, device, screen issues, and of course, the iDevice crashing/breakdown. Whatever reason your iPad doesn't work properly, you can take it as the ultimate solution.
Key features of iOS System Recovery:
- Fix iPad keeps crashing with no data loss.
- Repair various issues, such as iPad screen not responding, iPad won't restore, iPad recovery/DFU mode, iTunes errors, etc.
- Upgrade or downgrade iOS to suitable versions.
- Offer two repairing modes to fix issues quickly.
- Totally secure, easy to operate and high success rate.
- Work for a whole range of iDevices, including iPad Pro, iPad Air, iPad mini, iPad 4, the new iPad, iPad 2, iPhone, iPod touch, etc.
- It values your privacy.
How to stop iPad from crashing to the home screen via iOS System Recovery?
Step 1. Download and install the iOS recovery software on your computer. Next, launch it and go for "More Tools" > "iOS System Recovery".

Step 2. Connect your iPad to the computer with a USB cord and click on "Start".

Step 3. This program will detect your iPad info. You can then check it and tap "Repair" to initiate the task. If the detected info is not correct, simply pick the right one and hit "Repair" again.

Step 4. Wait for the repair to complete. Lastly, you need to reboot your iPad, and you'll find your Pad can work just fine.
The End
That's all for today's topic. Well, are you still struggling with the iPad constantly crashing? We're sure you are now impressed by the superb generalist - iOS System Recovery. So, just give it a download for a quick and secure repair. But then again, you can also pick any of the quick solutions above if you have the patience and time to try them one by one. Finally, any questions? Please leave us a comment below.
Related Articles:
How to Fix App Disappeared from Home Screen on iPhone 14/13/12/11/X? 14 Solutions
[SOLVED] iPad Stuck on Apple Logo? Fix It Right Here!
iPad Won't Unlock? 9 Solutions to Fix iPad Slide to Unlock Not Working
Top 4 Methods to Transfer ePub Files to iPad in 2023
How to Sync iPad with New Computer (PC & Mac) without Erasing?



