[Best Way] Recover iPhone Photos after Factory Reset without Backup
"After factory reset iPhone 14 Pro, I tried to get a backup of pictures from a computer I used, but it said I'd never done any backup there. So, how to recover photos after factory reset iPhone without backup? Any tips? -- from Apple Support Communities
Factory resetting your iPhone is an effective way to resolve a range of issues and unusual behavior. However, this process also deletes all personal data and settings from your device, including photos. This can be frustrating, especially if you don't have a backup. Don't worry, we're here to help. In this guide, we'll walk you through how to recover photos after factory reset iPhone without backup.
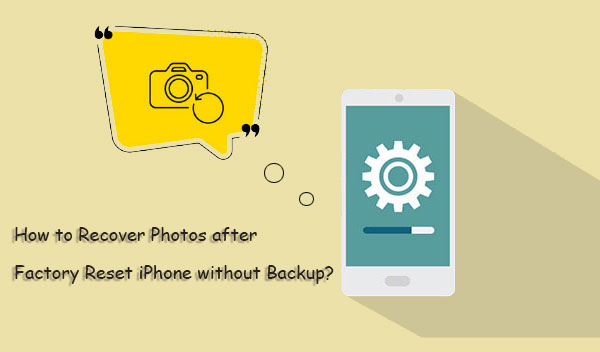
Part 1: Can You Restore Photos after Factory Reset iPhone without Backup?
When it comes to recovering iPhone photos after a factory reset, relying on official Apple methods like iTunes and iCloud proves ineffective. They simply don't offer solutions for recovering photos post-restoration.
However, there's a glimmer of hope. To tackle the challenge of recovering photos from restored iPhone without a backup, one must turn to robust third-party software. It's crucial to note that once data is lost, refraining from using the device is essential, as new data could overwrite the lost files, rendering them irretrievable. While the outcome may not be guaranteed, exploring alternative tools beyond iCloud and iTunes is certainly worth a try.
You Might Also Like:
- iPhone Pictures Not Showing up on PC? Here's the Real Fix!
- 3 Verified Ways of How to Back Up Locked/Disabled iPhone
Part 2: How to Recover Photos after Factory Reset iPhone without Backup
iPhone Data Recovery is a must-have program for recovering iPhone photos after a reset without a backup. This tool is user-friendly, making it accessible even for those with limited technical experience. It boasts a fast scanning speed, allowing you to retrieve your data efficiently. Additionally, it offers a preview feature, enabling you to selectively recover files. Beyond photos, it can also recover other data lost due to a factory reset.
iPhone Data Recovery is renowned for the following:
- Selective recovery of iPhone photos and other files after a reset without a backup.
- Recovery of photos from iCloud or iTunes backups after a factory reset.
- Restoration of various data types, including contacts, call records, messages, notes, and more.
- Preview and selective recovery of specific items before data retrieval.
- Compatibility with a wide range of iOS devices, including the latest iPhone models.
- Protection of user privacy throughout the recovery process.
How to recover iPhone photos after restore without backup via iPhone Data Recovery?
Step 1. Connect your iPhone to a computer
Install this tool before running it on a computer. Select the "Recover from iOS Device" tab and link your iPhone to the computer with a USB cord. After the automatic recognition, tap "Start Scan" to let the program run a scan on your iDevice.
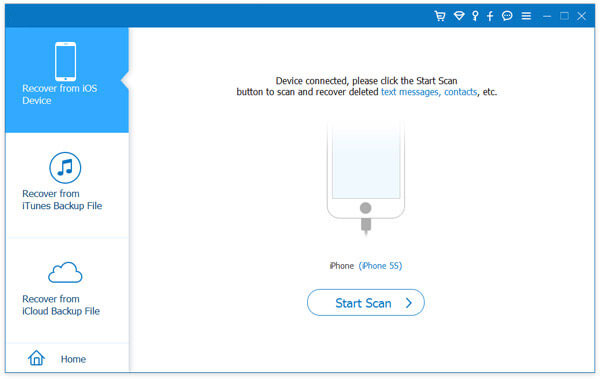
Step 2. Preview the lost iPhone pictures
The software will then categorize all your iPhone data on its screen. Now, mark the folder like "Camera Roll", "Photo Stream", "App Photos", or "Photo Library" from the left to locate and view your iPhone images.
Step 3. Recover photos after factory reset iPhone without backup
Finally, you can select your wanted photos and press "Recover" to recover iPhone photos after factory reset without backup. When prompted, enter a folder location to save the files you have just recovered and wait.
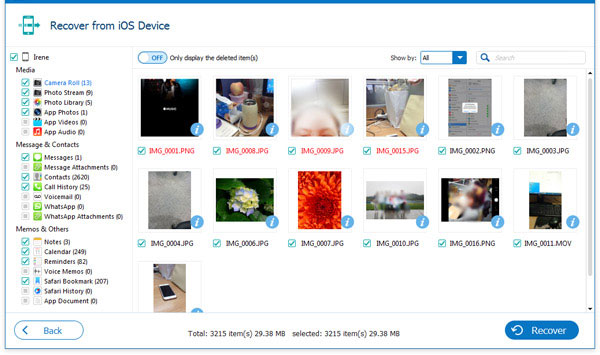
Extended Reading:
- [Guide] How to Reset iPhone 15/14/13/12/11/XS Max/8 without iTunes?
- How to Transfer Photos from iPhone to iPad Easily (iPad Pro/Air/mini Included)
Part 3: Back Up iPhone before Factory Reset to Avoid Photo Loss
As we mentioned earlier, a factory reset iPhone will result in photo loss undoubtedly, and there's almost no approach to undo iPhone restore without a backup. Given that, how to retrieve photos after factory reset iPhone could be a great concern for you.
To keep the data loss from happening again, you'd better make a copy of your iPhone photos before the restore. Here, we would like to offer three ways to help you do it.
1. Back Up iPhone Photos to Computer with Assistant for iOS
If you're looking for a reliable way to back up your iPhone data, consider using MobiKin Assistant for iOS. This software allows you to safely transfer your data to an external location, such as your computer, where you can access it as needed.
Assistant for iOS lets you selectively back up your data to your computer. For example, if you only need to back up your photos, you can easily do so with Assistant for iOS. Additionally, there are no data limits or restrictions with this software. As an iPhone user, having Assistant for iOS on hand is a smart choice.
Main Features of Assistant for iOS:
- Selectively/bulk back up iPhone data before factory reset.
- Restore iPhone data from backup like a cork.
- Support to back up Photo, Video, Song, eBook, Contacts, Text Messages, Notes, Safari Bookmarks, Voice Memo, Podcast, Ringtone, Playlist, etc.
- Transfer files between iDevices and computers/iTunes.
- Manage iPhone content on PCs/Macs directly.
- Run smoothly on various iDevices, such as iPhone 15/14/13/12/11/X/8/7/6/5, iPads, iPod touches, etc.
- It never reveals your privacy.
Next, let's see how to back up/transfer iPhone photos to computer with Assistant for iOS:
- Connect your iPhone to a computer via an applicable USB cable.
- Unlock your device > tap "Trust" on it.
- Then touch "Continue" from the program interface to generate a connection.
- When your iPhone is detected, you will see the main interface.
- Click "Photos" from the left pane and preview them on the right.
- Tick on your required pictures.
- Click "Export" to copy them to this computer.

2. Back Up iPhone Pictures to iTunes
Backing up your iPhone using iTunes is an excellent precautionary measure to safeguard your essential data, including photos, videos, and contact details, in the event that your device is lost, stolen, reset, or damaged. Following are the detailed steps:
- Link your iPhone to a computer with a USB cable.
- Trust the computer on your iOS device.
- Open iTunes on this computer.
- Wait until iTunes recognizes your device. (iTunes could not connect to this iPhone? Fixed here)
- Click the "Device" icon from the iTunes interface.
- Head to Summary > click Back Up Now.

3. Back Up iPhone Photos to iCloud
You can also opt to back up your iPhone data to iCloud. Below are the steps you need to follow.
- Make sure your iPhone is connected to a stable WiFi network.
- Go to your iPhone's Settings > [your name] > iCloud.
- Toggle on iCloud Backup > tap Back Up Now.
- After a while, check the date and time below "Back Up Now" to see if the backup is over.

In a Nutshell
Many individuals find themselves facing data loss after an iPhone restoration process. This situation can be particularly distressing if the lost data includes cherished photos, and there's no backup available for recovery. It's crucial to prioritize regular iPhone data backups and avoid potential data loss scenarios.
If you find yourself in a predicament where data loss has occurred, iPhone Data Recovery offers a viable solution. This program simplifies the process of getting back photos after factory reset iPhone, even without a backup. Additionally, the tool allows for the recovery of other vital data from your iPhone. Take proactive measures by downloading iPhone Data Recovery now!
Related Articles:
How to Retrieve Deleted Text Messages on Android without Computer Freely?
Definitive Guide on How to Restore iPhone Data after Factory Reset
[Productive Tips] How to Recover Data after Factory Reset Android Phone?
How to Recover Deleted Files from iPhone without Backup (2024 Updated)



