[Full Guide] How to Recover Photos from A Dead/Broken iPhone?
"My iPhone was run over by a car and was badly damaged. I would really want to restore photos that are not backed up on my old iPhone. I cannot turn on the phone, and when I try to plug it in, nothing happens on my Mac. Can I retrieve photos from a dead iPhone in some way using the fragments of the old phone? Thanks!"
- Question from discussions.apple.com
Did you crash or drop your iPhone on the ground accidentally? Or did your iPhone fell into water mistakenly? Anyway, your iPhone may be dead or broken for some reasons. It would be a great pity if this accident happens just right after you have taken a lot of photos during your wonderful travel. However, you don't need to be so worried. This article will show you 3 ways to recover pictures from dead iPhone 16/15/14/13/12/11/X. Just read on to find out how.
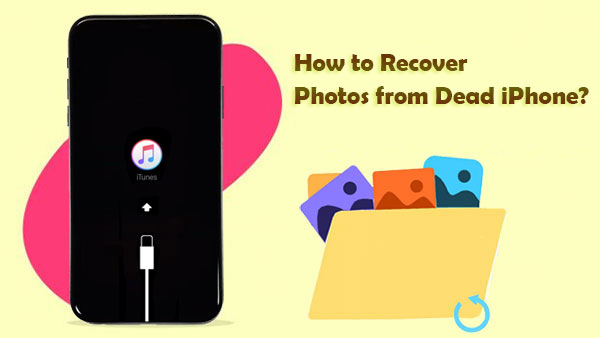
Part 1: Can You Retrieve Photos from A Dead iPhone?
Yes! You can still recover photos from a dead or broken iPhone, but it depends on whether you have a backup.
- If you backed up your iPhone using iCloud or iTunes, you're in luck! Just restore the backup to another iPhone, and your photos will be back.
- If you didn't back up but your computer still detects the iPhone, you might still be able to recover the photos. In this case, a third-party data recovery tool can help scan the device and extract your photos.
Even if your iPhone won't turn on, there's still hope, just depends on the situation!
Part 2: How to Recover Photos from A Dead iPhone without Backup
If your iPhone is broken or won't turn on, but your computer can still recognize it, you can use a professional iPhone data recovery tool to rescue your photos. MobiKin Doctor for iOS can help you recover lost or deleted data directly from your iPhone, even if you don't have a backup. It even allows you to preview the recoverable data on your device, and then you can choose what you really want to recover without wasting time recovering other useless data.
Why Use MobiKin Doctor for iOS?
- Retrieves over 15+ types of files, including photos, videos, messages, contacts, notes, and WhatsApp chats.
- Lets you preview and selectively restore files before recovering them.
- Extracts data from iCloud or iTunes backups without erasing your iPhone.
- Works with all iPhones and iOS versions, including iPhone 16/15/14 and iOS 18/17/16.
To get started, download and install Doctor for iOS on your computer, then follow the simple steps to recover your lost data.
Step 1. Link your dead iPhone to a computer
Install and run Doctor for iOS on your computer. Select "Recover from iOS Device" and attach your iPhone to the computer through a USB cable. Once the program detects your phone, you can click "Next" to go to the next step.

Step 2. Select the pictures you want to retrieve
On the next window, choose the "Photos" and "Albums" categories, and then click "Start Scan". Soon, you'll be allowed to view and select the concrete pictures on the right.

Step 3. Recover photos from dead iPhone without backup
Handpick what you want from the photo list and tap "Recover to Computer" to save the selected photos from the dead iPhone to your computer without backup.
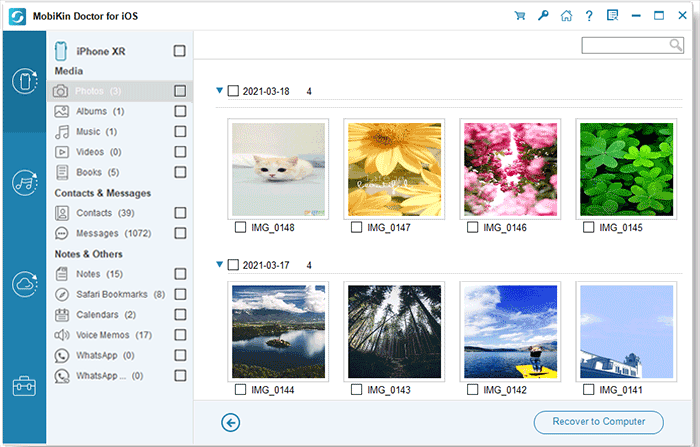
Video Guide:
Related Passages:
Part 3: How to Recover Photos from Dead iPhone via iTunes Backup
If your iPhone stops working but you've previously backed it up using iTunes, your photos are still saved in that backup. You can get them back by restoring the backup to another iPhone. Here's how to recover photos from iTunes backup:
- Open iTunes on your computer and plug in a working iPhone using a USB cable.
- Click on the iPhone icon, then go to the "Backups" section and choose "Restore Backup."
- Pick the backup you want to use and hit "Restore." Wait for the process to complete, and your photos should appear on the new device.

As you can see, iTunes itself does not allow photos to be restored individually. It can only restore all the backup files at once, which means all the existing data on your iPhone will be overwritten. Therefore, we strongly recommend you to use MobiKin Doctor for iOS. With it, you can selectively restore your iPhone photos from iTunes backup without deleting the data on your phone.
Step 1. Launch Doctor for iOS on your computer and select the "Recover from iTunes Backup File" mode. Then this software will automatically detect and list all iTunes backup files of your iPhone, iPad or iPod, which has ever synced with iTunes on this computer.

Step 2. Select one iTunes backup which contains the photos you want, and click the "Start Scan" button to show all the recoverable file types. Tick off the "Camera Roll" and "Photos" folders, and then click "Start Scan" to display all the files from this iTunes backup on the interface.

Step 3. Preview and select the desired pictures by marking them, and click the "Recover to Computer" button to begin the photos recovery process for the dead iPhone.
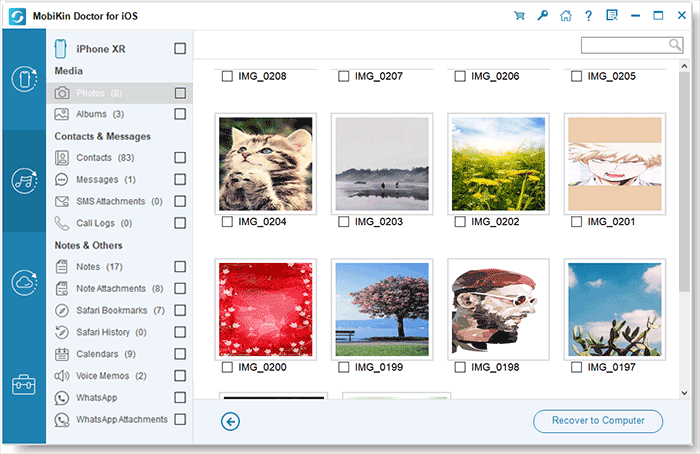
Part 4: How to Get Pictures from A Dead iPhone via iCloud Backup
Another way to get pictures off a dead iPhone is to use icloud. As long as you enable "iCloud Backup" before the iPhone crashes, you can use the same iCloud account on other iOS devices, and then retrieve the lost photos from the iCloud backup. Below is the step by step process to get pictures from a dead iPhone using iCloud.
- On a different iPhone or iPad, go to the Settings > General > Reset > Erase All Content and Settings > Erase Now options. This will erase everything on your iDevice and restore it to factory settings.
- After the reset, the iDevice will restart and you need to follow the on-screen instructions to set it up. Do remember to use the same Apple ID you were using on your dead iPhone.
- When you reach the "Apps & Data" screen, select "Restore from iCloud Backup."
- Choose the right backup file to get back all your photos.
- Complete the rest of the "setup" process. Then you will regain all the photos you want to recover.


Like iTunes restore, the disadvantage of using iCloud backup is that it does not support selective recovery of photos from the backup. Once you decide to restore the iCloud backup, the files in the backup will overwrite all the existing data on your device. And you need to reset your device to factory settings, which will inevitably result in data loss.
But fortunately, you can still rely on Doctor for iOS to selectively restore photos from iCloud backup without resetting your device.
Step 1. Launch Doctor for iOS and select the "Recover from iCloud" mode. Sign in to iCloud by entering your Apple ID and password.

Step 2. Once Logged in, you can choose the "Albums" category and click the "Next" button to to download all the photos in the iCloud backup.

Step 3. After you have downloaded the data, you can choose the photos you want to recover and click the "Recover to Computer" button to save the photos on your computer.
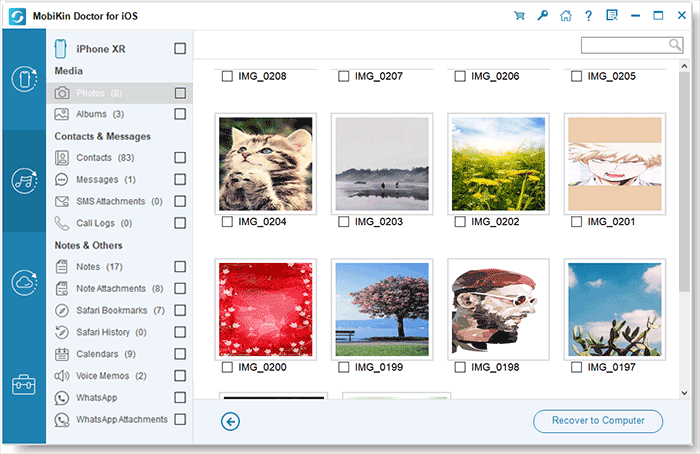
Part 5: FAQs about Recovering Photos from Dead iPhone
Q1: How can I fix a dead iPhone?
You can fix your dead iPhone with different methods according to different causes:
- Water-damaged iPhone: If you have dropped iPhone into water, the first thing you need to do is to dry off your iPhone as soon as possible to avoid water damage. So just get it out of water, dry it with a towel and put it into dry rice for a few day. And please don't try to turn on iPhone in case of phone short-circuiting for water.
- Screen-broken iPhone: If the iPhone screen is broken but the device can still work, you might send your iPhone to a repair store to fix it.
- iPhone functional error: If some functions on iPhone goes wrong, like iPhone stuck in white/black/red/blue screen of death, iPhone keeps freezing, iPhone keeps turning off randomly and so on, you can use iOS System Recovery, this professional iOS system repair software to repair your iPhone.
iOS System Recovery has been proven to effectively solve some common iOS problems, fixing iPhone from DFU mode, recovery mode, Apple logo, battery drain, headphone mode, etc.. It is also very simple to operate, you only need to run this software, switch to "iOS System Recovery", connect your dead iPhone, and click "Repair", then, your iPhone will be returned to normal state. We have a detailed step-by-step guide on how to use iOS System Recovery.

Q2: How can I back up my dead iPhone?
If your iPhone won't turn on, backing it up can be tricky. Try connecting it to a computer and opening iTunes—if iTunes detects your device, you might be able to create a backup right away. However, if your iPhone isn't recognized, a regular backup won't be possible. In that case, you'll need to look into data recovery software for help.
Conclusion
iPhone may die due to various reasons. When the iPhone is unresponsive, the thing you want most is to retrieve all the data on the dead iPhone, especially the photos that are extremely precious to you. The above three methods can help you recover photos from dead iPhone.
If you want to achieve zero data loss during the recovery process, be sure to use MobiKin Doctor for iOS. It can work on any Windows and Mac computer, and it can restore data directly from iPhone, or restore files from iTunes and iCloud backup. It can handle almost all iOS models. Therefore, with the help of this tool, iOS data recovery will become particularly simple.
Related Articles:
How to Recover Data from Water Damaged iPhone
Definitive Guide: How to Back Up iPhone with Broken Screen?



