How to View and Retrieve Call History from iCloud [iOS 17 Available]
The call history list on iPhone shows outgoing, incoming, and missed calls. Sometimes, we may miss an urgent call in a busy schedule. At this time, call history comes in handy. Given the importance of call history, people choose to sync it to iCloud. However, sometimes, you just find that you can't view call history on iCloud. If you encounter this problem, don't worry. This article will guide you through two methods to retrieve call history from iCloud easily in a few minutes.
First, let's make a simple comparison between the two methods:
|
|
Using iPhone Data Recovery
|
Using Apple iCloud
|
|
Selectively recover call history
|
 |
|
|
Fully recover call history
|
 |
 |
|
Preview iCloud Backup
|
 |
|
|
No storage limitation
|
 |
offers only 5GB of free storage
|
|
Recover without data loss
|
 |
|
|
Free
|
not completely free, but comes with a free trial version
|
 |
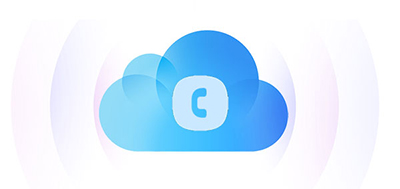
Part 1: How to Retrieve Call History from iCloud with iPhone Data Recovery
Want to restore from iCloud without resetting your iPhone? Here comes iPhone Data Recovery. It allows you to preview the data stored in your iCloud backup and extract only the desired call history. This enables you to retrieve deleted data without affecting the current data on your iPhone.
With iPhone Data Recovery, you can recover lost or deleted data, including photos, contacts, videos, files, WhatsApp, Kik, Snapchat, WeChat, and more from your iCloud or iTunes backup, or directly from your iOS device.
Core highlights of iPhone Data Recovery:
- Easily recover call history, photos, videos, contacts, WhatsApp, and more from iCloud.
- Three recovery modes: recover from iOS device, iTunes backup files, or iCloud.
- Preview data before recovery.
- Compatible with iPhone, iPad, and iPod touch, including the latest iPhone 15 series.
- 100% safe to use. It won't divulge your privacy.
Steps to to check Apple call history on iCloud by using iPhone Data Recovery.
Step 1: Download and install the software. After installation, the software will launch automatically. Choose "Recover from iCloud Backup File."
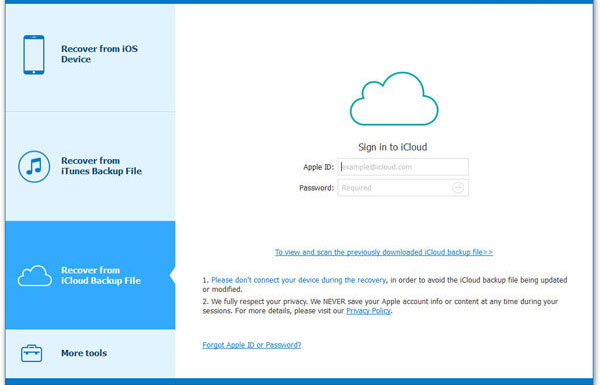
Step 2: Enter your iCloud account and password. Then, the iCloud backup files will be listed. Choose the one you need and start the scanning process.
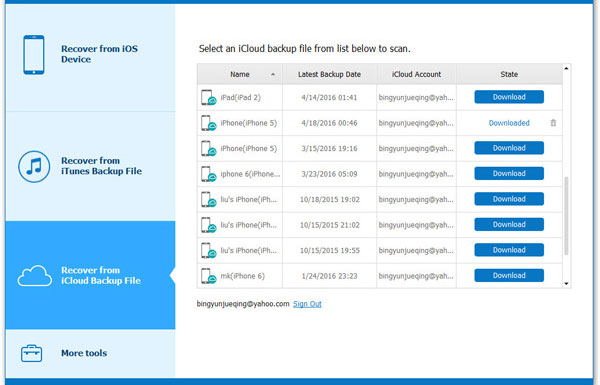
Step 3: Click "Call History" from the directory on the left sidebar to see the details on the right. Select the items you want to get back and then click "Recover."
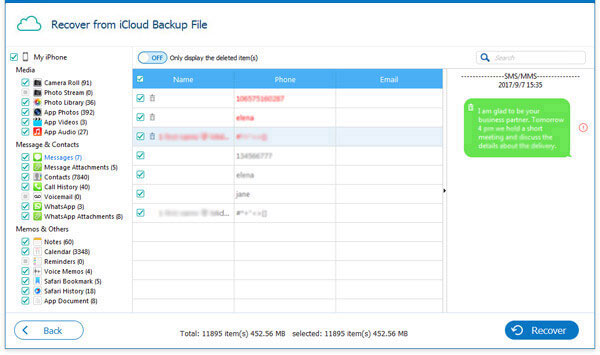
Part 2: How to Retrieve iCloud Call History Using Apple iCloud
Another way to restore call history from iCloud is using Apple iCloud itself. This method is completely free and does not require you to install additional tools. As long as you have made an iCloud backup that includes the deleted call history, you can easily retrieve them from iCloud backup in just a few steps.
- Connect your iPhone to a stable Wi-Fi network.
- Go to the "Settings" app on your iPhone, then navigate to "General" > "Reset" > "Erase All Content and Settings."
- Enter your Apple ID to confirm the factory reset.
- The setup process will begin automatically. Follow the instructions on the screen, and when you encounter the "Apps & Data" page, select the "Restore from iCloud Backup" option.
- Sign in to your iCloud account.
- Choose the backup you want to restore. How long does it take to restore from iCloud? Well, the time the restoration takes depends on the size of the backup.
- Once the restoration is complete, the call logs in the iCloud backup will appear in your call history, and you can check them on your iPhone now.


Note: While retrieving call history from iCloud is straightforward, it has some limitations. You cannot selectively restore call history or preview it before restoring. Therefore, make sure to choose wisely.
Bonus: How to Retrieve Calls on iPhone from iTunes Backup
If you have backed up your iPhone/iPad file on your iTunes, then you can use MobiKin Doctor for iOS to restore call logs from iTunes backup. This is another powerful iOS data recovery software that can recover contacts, SMS, call logs, photos, videos, and many more types of data from your iPhone, iPad and iPod touch. It is also able to restore data from iTunes and iCloud backup selectively. And previewing the data in the backup before restoring is also allowed.
Step 1: Launch the program and select "Recover from iTunes Backup File". Then choose the backup file that you want to extract and click on "Start Scan" for the program to scan your iTunes backup files.

Step 2: Once the scanning process is done, you can now preview your call history which includes the name, phone number, date, time and the duration of the call.

Step 3: Once you have selected the call details you want to recover, click on "Recover to Computer " button.
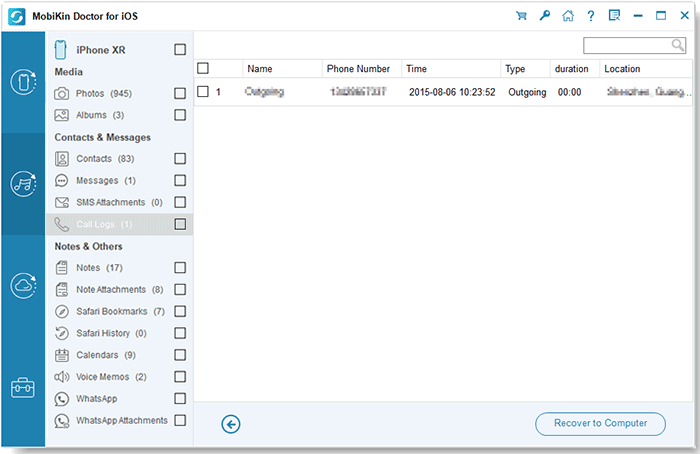
FAQs about iCloud Call History
Q1: Does iCloud back up call history?
Yes, iCloud does back up your call history. However, you need to ensure that the backup feature is enabled on your iPhone.
Q2: How often does iCloud back up call history?
iCloud automatically backs up every 24 hours as long as your device is connected to Wi-Fi, plugged into a power source, and has enough available storage space.
Q3: Can I selectively restore call history from iCloud?
No, iCloud does not allow selective restoration of call history. You need to restore the entire backup, which will overwrite current data on your device. But you can use third-party software like iPhone Data Recovery to selectively restore call logs from iCloud.
Conclusion
Viewing call history on your iPhone is simple. However, you may unintentionally erase the call history. In that case, the lost data has a chance to be salvaged once you have an iCloud backup. This article introduces two ways to retrieve call history on iCloud. Hope it helps you. Among them, using iPhone Data Recovery allows you to preview the iCloud backup file and then select the data you exactly want to recover. If you don't want to reset your phone or overwrite the existing data on your phone, this tool is your best choice.
Related Articles:
How to Backup & Restore iPad from iCloud
Full Guide on How to Recover Photos from Dead iPhone
Fixed: The Backup Can't be Restored to This iPhone because the Software on It is Too Old



