6 Most Desirable Ways to Transfer Data from OnePlus to OnePlus
"I'm about to upgrade from a Nord N10 5G to a 14 Pro 5G, but I don't know how to transfer all my files from apps like the Notes app that I need for work and other important things." -- from Reddit
When you switch to a different phone, it entails a significant data migration process. We believe you wouldn't want to abandon all your information. Then, do you know how to transfer data from OnePlus to OnePlus?
In the past, migrating all your data from an old phone to a new one was often a tedious and time-intensive process. However, with the advancement of sophisticated tools, the OnePlus file transfer feature now allows for seamless one-click transfers. This guide will be highly beneficial, whether you choose to transfer your data via USB or through a wireless connection.

- Way 1: How to Transfer Data from OnePlus to OnePlus Easily [One-stop Operation]
- Way 2: How to Make OnePlus Data Transfer via Android Backup & Restore
- Way 3: How to Transfer Files from OnePlus to OnePlus with Clone Phone
- Way 4: How to Transfer Data from Old OnePlus to New One by Bluetooth
- Way 5: How to Transfer Data from Android/OnePlus to OnePlus via Google Drive
Video Guide: Concentrate on the video below to learn this topic visually.
Way 1: How to Transfer Data from OnePlus to OnePlus Easily [One-stop Operation]
One of the most efficient methods for transferring data between OnePlus phones is utilizing the advanced OnePlus data transfer software known as MobiKin Transfer for Mobile. This specialized tool is created to seamlessly transfer various file categories such as contacts, SMS, call records, videos, music, images, apps, and more from one OnePlus phone to another. Moreover, this tool offers additional features like:
- Transfer data from OnePlus to OnePlus easily and seamlessly.
- Copy content between mobile phones, irrespective of their OSes.
- Ensuring data integrity, expert technical support, and free trial available.
- Support all OnePlus phone models such as OnePlus 14/13/12 (Pro)/11/10/9/8/7/Nord/6/5/4, 13/12/11/10/9/8T/7T/6/5T/4T/3T, etc.
- Totally green and 100% secure.
User Guide:
Step 1: Connect - Download and install this tool on your computer. Once installed, launch it and connect both devices to your computer using USB cables. Then, turn on USB debugging on OnePlus as directed to get the phones recognized. If the devices are in the wrong positions, you can use the "Flip" option to exchange their positions.

Step 2: Transfer - All transferable file types will be displayed in the middle of the screen. Choose the ones you wish to transfer, then click the "Start Copy" button to begin transferring data from one OnePlus device to the other.

Video Guide:
Cons:
- The free version has restrictions on data transfer.
- Needs a computer to complete the transfer.
Way 2: How to Transfer Data between OnePlus Phones via Android Backup & Restore
Optionally, you can utilize MobiKin Backup Manager for Android (Windows and Mac), termed Android Backup & Restore, to seamlessly transfer data from your old OnePlus phone to your computer and then restore it to your new OnePlus device.
Compatible with almost all Android phones/tablets, it supports various file types, encompassing contacts, SMS, call logs, photos, videos, music, documents, and apps, ensuring complete backup and restoration without data loss.
User Guide:
Step 1: Begin by downloading, installing, and launching the program on your computer. Connect your old OnePlus phone to the computer using either a USB cable or via WiFi, and patiently wait for the program to recognize it.

Step 2: Once your old phone is detected, navigate to the main interface and select "Backup". Next, choose the specific file types you want to back up, then click the "Back Up" button to export them to your computer.

Note: You're recommended to regularly back up your OnePlus phone data to your computer. This ensures that you can easily restore data to your OnePlus device from the backup rather than having to search for OnePlus file recovery solutions.
Step 3: After completion, disconnect your old phone and connect the new one to your computer. Once identified, select the "Restore" option from the main interface and pick the backup data you wish to restore. After that, click "Restore" to transfer the backup data to the new OnePlus phone.

Cons:
- Data needs to be backed up first and then restored separately.
- Some features require a paid license.
Way 3: How to Transfer Data to New OnePlus Phone via Clone Phone
The Clone Phone app (previously OnePlus Switch) is a native tool on OnePlus devices for transferring data between them. Once the transfer is complete, the connection ends automatically. If you need to log in to apps like WhatsApp or online banking, you'll need to do so again. If you encounter any issues, reinstalling the app usually resolves them.
User Guide:
- Open the Clone Phone app on your previous OnePlus device to access the following interface.
- Select the "This is the new phone" option.
- Run the Clone Phone app on your new phone and choose Android as the operating system.
- Your new device will display a QR code for the recipient. Use your old one to scan this QR code.
- After successfully scanning the code, initiate the data transfer by selecting "Start Cloning".
- You can pick specific data to copy if desired. If prompted, enter the lock screen password. The screen will display the estimated duration of the transfer.
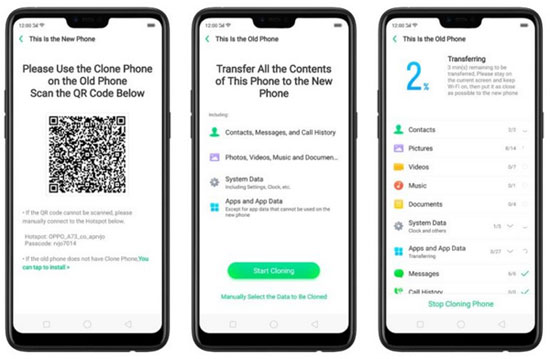
What should I fail to transfer data with Clone Phone? 1. Ensure both devices have sufficient battery. 2. Restart the Wi-Fi on both phones. 3. Update Clone Phone to the latest version. 4. Reduce the data size by transferring in batches.
Cons:
- Both devices need to be connected to the same stable network.
- Some third-party apps may not restore all data.
- Transfers large media files at a slower rate.
- Limited support for transferring from iPhone.
Way 4: How to Transfer Data from Old OnePlus to New OnePlus by Bluetooth
This method doesn't need extra software or a USB cable, but it may take longer, especially with large amounts of data. How do I transfer photos, contacts, SMS, etc., from your old OnePlus to the new one over Bluetooth?
User Guide:
- On both phones, access "Settings" or swipe down on the screens to enable the Bluetooth function.
- Successfully pair the two phones via Bluetooth to initiate file exchange.
- On your old OnePlus phone, select the files you wish to transfer. For instance, to transfer images, mark the desired items and tap "Share" at the bottom.
- From the new screen, choose "Bluetooth" and select the new OnePlus phone as the target device for sharing.

Cons:
- Not suitable for large files or bulk data transfers.
- Cannot transfer app data, system settings, or messages.
- May face pairing failures or interruptions.
Way 5: How to Transfer Files between OnePlus Phones via Google Drive
Another intelligent option for wireless OnePlus data transfer is by utilizing your Google account. To do so, you'll need to back up your old phone to your Google Drive and then restore the data to the new phone from the backup.
User Guide:
- Access "Settings > Backup & Reset" on your old phone and activate the "Backup my data" option.
- This action backs up your WiFi password, app data, and other settings to your Google account.
- On your new phone, sign in to the same Google account used on your old phone.
- Then, navigate to Google Drive and initiate the restoration of data from the backup to your new phone.
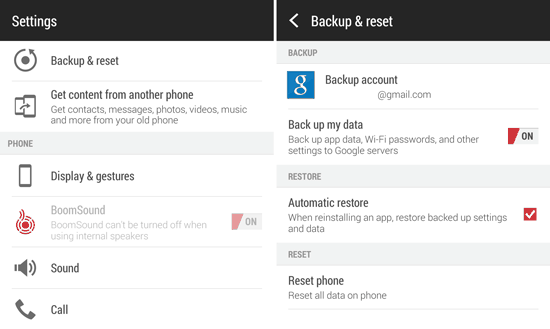
Cons:
- Uploading and downloading large files can take a long time.
- Does not transfer installed apps or app data directly.
Way 6: How to Transfer Data from One OnePlus Phone to Another by Copy My Data
Copy My Data is an easy-to-follow app that allows you to transfer data, like contacts, photos, and videos, between OnePlus devices over Wi-Fi. It simplifies the process of moving your information from an old OnePlus phone to a new one, without needing cables or complex setups.
User Guide:
- Install the app on both devices from the Google Play Store.
- Open the app on both devices and connect them to the same Wi-Fi network.
- On both devices, select "To or From Another Device Over Wi-Fi."
- Choose the old OnePlus device on the new device, enter the PIN if prompted, and establish a connection.
- Select the data types to transfer (e.g., contacts, photos, videos).
- Tap "Next" and wait for the transfer to complete.
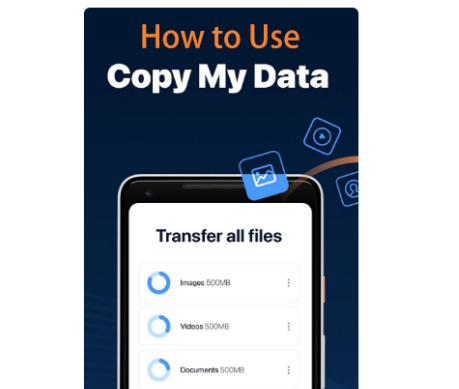
Note: What should I do if my Google backup doesn't restore properly? 1. Ensure your old phone completes the backup process before switching. 2. Check that you're signed into the same Google Account on your new phone. 3. Restart your phone and try syncing again under Settings > Google > Account Sync.
Cons:
- Transfers only contacts, calendars, photos, and videos.
- Requires both devices to be on the same network.
- Cannot migrate installed apps, messages, or system settings.
Final Thoughts
That's all there is to it! Above are the five methods for transferring data from one OnePlus to another. We hope you find a satisfactory one. Personally, MobiKin Transfer for Mobile can be prioritized and entrusted.
It simplifies data transfer between devices, ensuring your sensitive data is quickly and safely transferred to the new device with no loss. In a word, if you need a professional and trusted transfer tool, simply give it a shot without hesitation.
Related Articles:
How to Back Up OnePlus Phone to PC/Computer? 5 Creative Solutions Available
How to Hard/Factory Reset OnePlus with Minimum Effort? 4 Options
5 Simple Approaches to Recover Data from a Broken OnePlus Phone
How to Bypass FRP on OnePlus Nord/Ace/14/13/12/11/10/9/8? 4 Ways



