How to Transfer Music from POCO to POCO Easily & Quickly? 4 Ways
"So, I am thinking of exchanging my POCO X3 Pro with POCO X8 on Flipkart. My question is how do I transfer all the data from the old phone to the new one?" -- from Reddit
When upgrading to a new POCO phone, one important task that many users care about is how to transfer music from POCO to POCO efficiently. Whether your music files have emotional or nostalgic significance, or you've carefully organized playlists or albums on your old POCO, keeping your music library intact is essential.
This easy guide covers 4 quick and reliable ways to transfer music between POCO devices, making sure your favorite tracks move with you to your new phone without any headaches.

Way 1: Transfer Music from POCO to POCO via Transfer for Mobile [1 Click]
Are you in search of a reliable and all-encompassing data transfer solution for POCO-to-POCO transfers? Consider MobiKin Transfer for Mobile (available for Windows and Mac). This first-class program enables the effortless transfer of multiple data types between various mobile devices, including POCO/Xiaomi, offering the effective management of sizable files. Notably, it ensures a smooth operation without sacrificing data integrity during the transfer.
What makes MobiKin Transfer for Mobile standout?
- Best phone transfer app to transfer data from POCO to POCO in bulk.
- Copy files between various mobile phones (Android/Apple devices).
- Work for contacts, music, videos, photos, SMS, call history, documents, apps, and more.
- Perform tasks on almost all Android/Apple devices, including POCO C75, POCO C71, POCO C65, POCO C61, POCO M7 5G, POCO M6, POCO X7 Pro, POCO X6 Neo 5G, POCO F7 Ultra, POCO F6, Xiaomi/Mi/Redmi, etc.
- 690,000+ people have downloaded it.
- Ensure easy and safe transfers.
User Guide:
Step 1: Download the Program - Initiate the process by obtaining and installing the complimentary trial version of the Transfer for Mobile application. After installation, launch the program on your computer.

Step 2: Connect POCO Phones - Utilize USB cables to link both POCO devices to your computer. The software will automatically recognize the connected devices, and the transferable data will be displayed in the central menu, as illustrated in the subsequent window.

Step 3: Transfer Data to New POCO - Select the types of data you wish to transfer and click the 'Start Copy' button in the central panel. This action will initiate the transfer from one POCO device to another without any delay.
Video Tutorial:
Way 2: Transfer Music from Old POCO to New POCO via Mi Mover
Mi Mover is an official Xiaomi tool designed to wirelessly transfer data between devices with ease. It supports moving a wide range of files, including photos, videos, contacts, apps, and even music. If you're upgrading from an old POCO to a new one, you can use Mi Mover to transfer your music collection quickly and securely without needing a computer or cables.
User Guide:
- Open the Mi Mover app (or go to Settings > Additional Settings > Mi Mover) on both phones and enable WiFi.
- Set the old phone as the sender and the new one as the receiver.
- After the receiver shows a QR code, scan it with the sender to link the devices.
- Then, select the data types you want to transfer (like photos, videos, contacts, and app data) and tap "Send".
- Receive the content on your new Xiaomi phone.
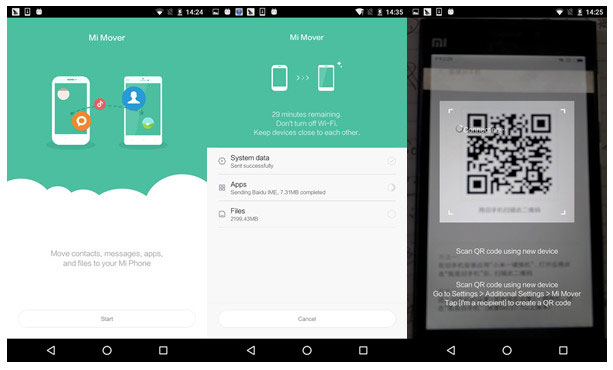
Most POCO phones come with Mi Mover pre-installed. If not, you can download it for free from the Google Play Store first. Further, please make sure both phones are close to each other, fully charged, and not connected to other Wi-Fi networks. Restart Mi Mover if needed and try the process again.
Way 3: Send Music from POCO to POCO Using Send Anywhere
Send Anywhere is an easy-to-use Mi Mover substitute that lets you send music and other files between POCO devices without cables or Wi-Fi. Simply select your music, generate a QR code or 6-digit key, and transfer it securely to your new POCO phone. It’s a fast and reliable way to move your music library effortlessly.
User Guide:
- Download the app on both your old and new POCO C75/M7/X7/X6/F7 from the Google Play Store.
- Launch Send Anywhere on both phones.
- On the old POCO phone (the sender), tap the Send button.
- Choose the music files you want to transfer from the list of available files.
- Once your music files are selected, Send Anywhere will generate a QR code or 6-digit key.
- On the new POCO phone (the receiver), tap Receive, then either scan the QR code shown on the sender device or enter the 6-digit key.
- After scanning or entering the key, the transfer will begin. Once completed, the music will be available on your new POCO phone.
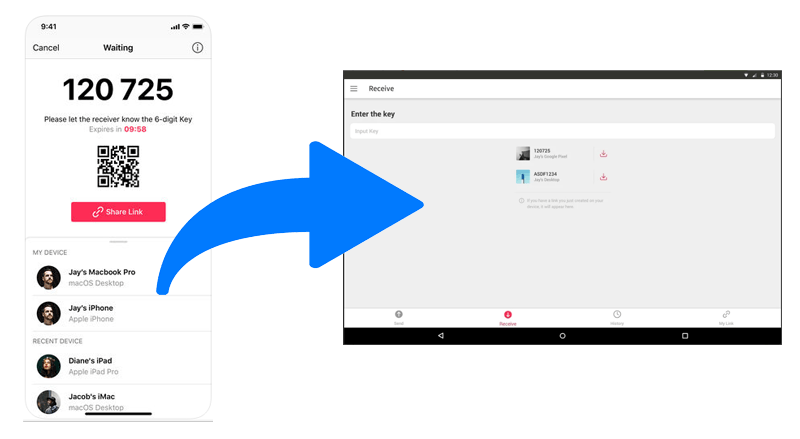
Send Anywhere transfers your music files in their original quality without compression. You don't need a traditional internet connection. This app uses Wi-Fi Direct if both phones are nearby. However, the initial connection setup may need mobile data or Wi-Fi briefly.
Way 4: Import Music from POCO to POCO by Bluetooth
Bluetooth is a built-in wireless technology that allows you to easily transfer files between devices, including music from one POCO phone to another. By pairing the two phones over Bluetooth, you can select and send your favorite songs without needing an internet connection or any third-party apps.
User Guide:
- Enable Bluetooth on both POCO devices from Settings > Bluetooth.
- On one phone, search for available devices and select the other POCO phone to pair.
- Confirm the pairing code on both phones.
- On the sender POCO, open the File Manager or Music app.
- Find the songs you want to transfer and tap Share > Bluetooth.
- Select the paired POCO device from the list of available Bluetooth devices.
- On the receiving POCO phone, accept the transfer request. The music files will be saved in the Bluetooth or Music folder.
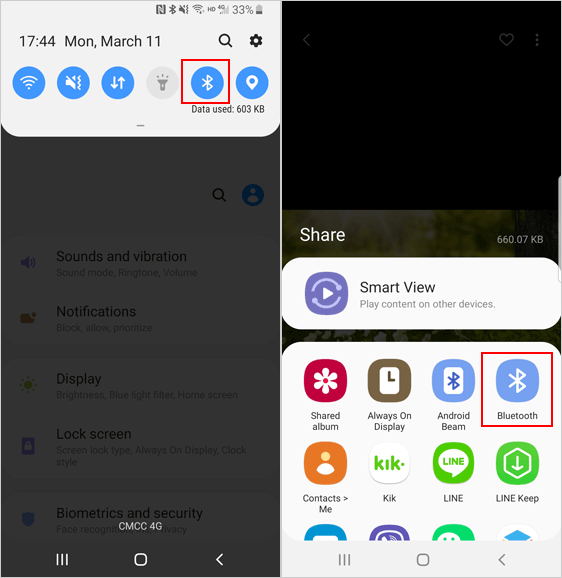
You Might Also Like: All the Essential Information on Bluetooth File Transfer for Android
Words in the End
Whether you want to preserve sentimental tracks or a well-organized playlist collection, the appropriate method can make all the difference. Among the solutions we've covered, we focus on the professionalism of MobiKin Transfer for Mobile. This software offers a fast, simple, and error-free way to transfer music from POCO to POCO, ensuring your entire music library arrives safely on your new device in just a few clicks.
Related Articles:
Xiaomi Mi/POCO Phone Not Connecting to PC/Computer? 11 Easy Solutions
How to Bypass Xiaomi/POCO FRP? 4 Wasy & Quick Methods to Focus on
Mi/POCO Backup and Restore: 6 Simple Ways to Back Up & Restore Xiaomi Smoothly
Mi/POCO Phone Data Recovery: How to Recover Deleted Files from Mi Phone



