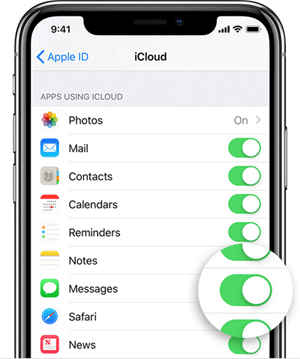Transfer Text Messages from iPhone to iPhone without iCloud - 3 Methods
With the release of the new iPhone 16 series, many people are upgrading to the latest model. But once you have a new iPhone, the next challenge is to transfer all your data to the new iPhone.
If you have visited the Apple forums recently, you may have noticed that one of the most common questions is how to transfer text messages from one iPhone to another without using iCloud. Usually, it is easy to transfer all your data from an old iPhone to a new iPhone using iTunes or iCloud.
But what if you don't have an iCloud backup? Don't worry! Read on to learn how to transfer text messages from one iPhone to another without using iCloud.
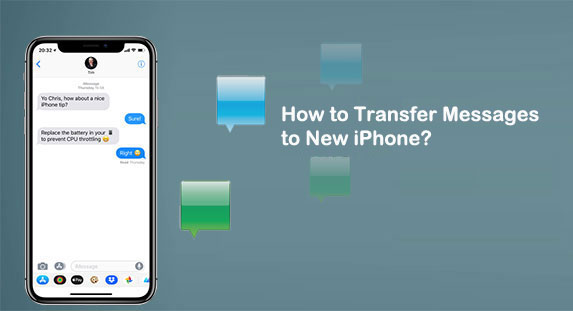
- Part 1. Transfer Messages from iPhone to iPhone without iCloud via Assistant for iOS [No Data Loss]
- Part 2. Transfer Messages from iPhone to iPhone without iCloud via iTunes
- Part 3. Transfer Messages between iPhones without iCloud Using Quick Start
- Bonus Tip: Transfer Messages from iPhone to iPhone with iCloud
Part 1. Transfer Messages from iPhone to iPhone without iCloud via Assistant for iOS
If you want to transfer messages between iPhones without using iCloud, MobiKin Assistant for iOS is the best choice for you. If your iCloud storage is full, you can't back up your messages, or you don't want to pay for extra storage, this software is the perfect choice for you. With Assistant for iOS, you can easily transfer text messages from your old iPhone to your new iPhone, quickly and conveniently.
Assistant for iOS can be used with just a few clicks and supports all iPhone models, including the latest iPhone 16 and iOS 18. It is a powerful tool that helps you transfer data between devices, manage iTunes data, and even backup or restore your iPhone. Here is a brief introduction to some of its main features:
Core features of Assistant for iOS:
- Transfer contacts, messages, call logs, photos, and more from your old iPhone to your new iPhone or computer with just one click.
- Easily backup and restore your iPhone or iPad, so you don't have to worry about losing important data when changing devices.
- The intuitive interface allows for quick data transfer between iPhone, PC, and iPad.
- Compatible with most iPhone models, from iPhone 4 to iPhone 16, and fully compatible with iOS 18/17.
- It won't disclose your privacy.
How to use Assistant for iOS to transfer messages to new iPhone?
Step 1: Download and install Assistant for iOS on your computer. Launch it and connect your old iPhone via USB cable. All your iPhone data will be categorized on the column.

Step 2: From the left column, choose "Messages" from the list and all text messages in your old iPhone will show on the right window.
Step 3: Preview and tick off the messages you want to transfer and click the "Export" button on the top menu to export your old iPhone messages to your computer.

Step 4: Now that we have exported the iPhone messages to the computer, the next step is to import the text messages to the new iPhone 16 using a tool such as iTools or Backuptrans iPhone SMS Transfer.
Video Guide:
Why are my messages not transferring to new iPhone 16/15? Any tips to fix it? Read through this page to learn how to fix messages didn't transfer to new iPhone in 9 common ways.
Part 2. Transfer Messages from iPhone to iPhone without iCloud via iTunes
As mentioned earlier, as long as you have backed up your old iPhone using iTunes, you can easily transfer all your data (including messages, contacts, voicemails, etc.) to your new iPhone.
However, iTunes does not allow you to select specific data to transfer (such as only messages). Instead, it restores everything from your old iPhone to your new iPhone, and all the data on your new iPhone will be wiped out in the process.
Here's how to transfer everything using iTunes:
Back up your old iPhone using iTunes:
- First, make sure you have the latest version of iTunes installed on your computer. Open iTunes and connect your old iPhone to your computer. When prompted, tap "Trust This Computer" on your iPhone to establish the connection.
- Click on the device icon in iTunes and go to the Summary tab. Under the Backups section, select "This Computer" and tap "Back Up Now". This will back up all the data on your iPhone to iTunes.

Restore an iTunes backup to a new iPhone:
- Once you have backed up your old iPhone, disconnect your old iPhone and connect your new iPhone to your computer.
- In iTunes, click the "Summary" tab again and select "Restore Backup". Select the backup you just created and the system will begin transferring all your data to your new iPhone. (iPhone Won't Restore?)
Part 3. Transfer Messages between iPhones without iCloud Using Quick Start
The "Quick Start" feature is an easy way to transfer data (including messages) between two iPhones, provided that both devices are running iOS 12.4 or later. Here's how to do it. Please note that during this process, please keep the two devices close to each other to ensure that the transfer goes smoothly.
- Turn on the new iPhone and make sure Bluetooth is enabled on the old iPhone.
- The "Quick Start" screen will appear on the new iPhone, asking you to sign in with your iCloud account. Please use the same iCloud account as on the old iPhone.
- Tap "Continue" and an animation will appear on the new iPhone.
- Hold the old iPhone above the new iPhone and scan the animation with the camera.
- Enter the passcode on the old iPhone on the new device and set up Face ID.
- Finally, tap "Transfer from iPhone" to start transferring data. (How to Transfer iPhone to iPhone without Quick Start?)

Bonus Tip: Transfer Messages from iPhone to iPhone with iCloud
If you're still interested in transferring messages using iCloud, here's how you can do it in two different ways.
1. Sync iMessages Between iPhones Using iCloud
Starting with iOS 11.4, Apple added iCloud syncing for iMessages, so you can easily sync your messages across all your Apple devices that are signed in with the same Apple ID. To set this up:
- Go to "Settings" > Tap "[your name]" > "iCloud".
- Find "Messages" and turn it on.
- Repeat the same steps on your new iPhone.
2. Transfer Messages Using iCloud Backup
If you want to transfer everything, including messages, you can use an iCloud backup, just like with iTunes. Here's how:
- Make sure both iPhones are connected to Wi-Fi and plugged into a charger.
- On your old iPhone: Go to "Settings" > "[your name]" > "iCloud" > Turn on "iCloud Backup". Tap "Back Up Now" and wait for the backup to finish.
- On your new iPhone: If you've already set it up, go to "Settings" > "General" > "Reset" > "Erase All Content and Settings" to reset your iPhone. After that, set it up again and when you reach the "Apps & Data" screen, select "Restore from iCloud Backup" to restore your messages and data.

Closing Remarks
That"s all you need to know about transferring text messages to a new iPhone without iCloud. As you can see, MobiKin Assistant for iOS is the simplest solution for moving messages from one iPhone to another. Plus, it can transfer contacts, photos, music, and videos too. Why not give it a go?
So, download Assistant for iOS and give it a try! If you found this guide helpful, don"t forget to share it with your friends and family.
Related Articles:
iPhone Messages Keep Indexing: 5 Solutions to Fix It
Text Messages from One Person Disappeared on iPhone? 13 Tips