How to Transfer Music from iPhone to iPhone without Computer in 3 Ways?
If you're making the switch to a new iPhone, you might be wondering how to move your music from the old one to the new one—without needing a computer. While a computer can definitely help with transferring music, sometimes you don't have one nearby. That's when it's super useful to know how to transfer music from iPhone to iPhone without a computer.
In this guide, I'll show you some easy ways to transfer music from one iPhone to another without using a computer. If you're in a rush, using a reliable third-party app like iPhone Data Transfer is a great and quick option.
And if you've just switched from Android to iPhone, you might also be asking how to move music from Android phone to new iPhone.
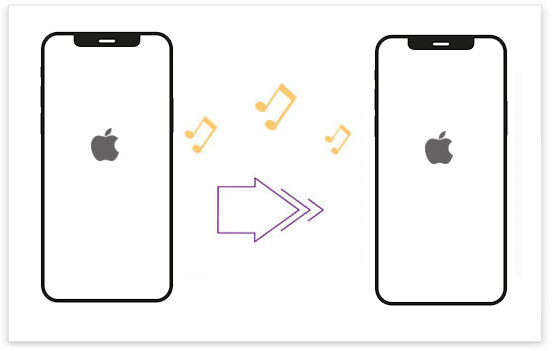
- Part 1: Transfer Music from iPhone to iPhone without Computer via AirDrop
- Part 2: Transfer Music from One iPhone to Another without Computer via Sync Library
- Part 3: Transfer Songs from iPhone to iPhone without Computer via Dropbox
- Bonus: Share Music from iPhone to iPhone on Computer via iPhone Data Transfer
Part 1: Transfer Music from iPhone to iPhone without Computer via AirDrop
To transfer music from one iPhone to another using AirDrop without a computer, both iPhones need to be close to each other and connected to WiFi and Bluetooth. Once you're set up, follow these simple steps:
- Make sure WiFi and Bluetooth are turned on for both iPhones and that they're nearby.
- Open the Music app on your old iPhone and select the songs you want to send.
- Tap the three dots (…) in the corner and select "Share".
- Select AirDrop and choose the destination iPhone.
- On the receiving iPhone, tap "Accept" to get the music. (AirDrop Failed to Save Item?)
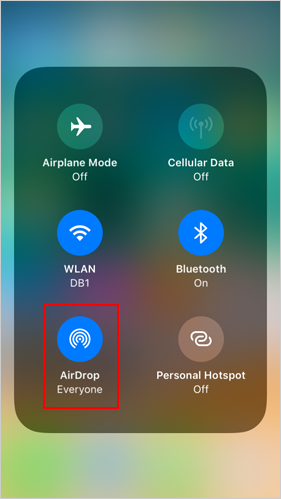
Part 2: Transfer Music from One iPhone to Another without Computer via Sync Library
If you're upgrading to a new iPhone and want to transfer your music without using a computer, Apple Music makes it easy! As long as you're subscribed to Apple Music, you don't need to worry about moving your songs manually. Everything will sync up once you're logged in! (How to Restore Apple Music Library on iPhone/Mac?)
Here's how to copy music from iPhone to iPhone using Sync Library in Apple Music:
- On your new iPhone, open "Settings" and scroll down to "Music".
- Turn on "Sync Library".
- Once you're signed into the same Apple ID, all your music will automatically show up on your new phone.
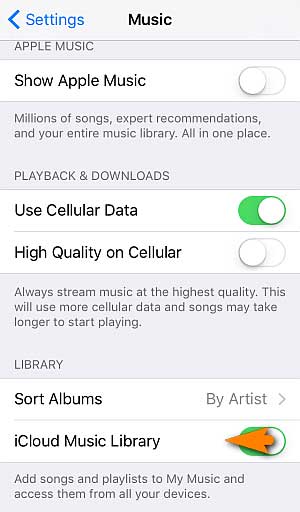
Part 3: Transfer Songs from iPhone to iPhone without Computer via Dropbox
If you don't have access to a computer or prefer to share music wirelessly between iPhones, using a cloud service like Dropbox is a great option. This allows you to transfer songs from one iPhone to another over Wi-Fi.
- Install the Dropbox app on both iPhones, one for sending the music and the other for receiving it.
- On the sending iPhone, open Dropbox, tap "Add Files," and select the songs you want to share.
- Tap "Upload" to save the songs to your Dropbox account.
- On the receiving iPhone, open Dropbox and wait for the music to appear. You can stream the songs directly or download them to listen offline.
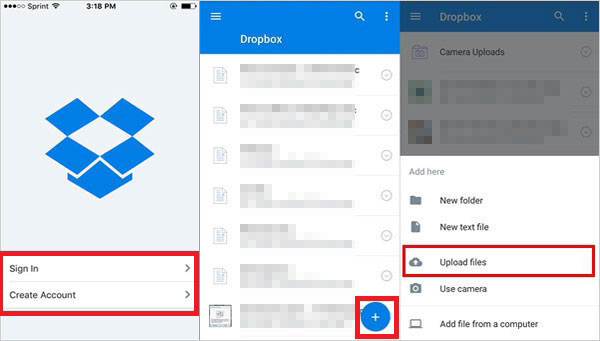
If you prefer not to use the app, you can visit Dropbox through your web browser to upload and download music or any other compatible files.
Bonus: Share Music from iPhone to iPhone on Computer via iPhone Data Transfer
If you want a faster way to transfer a large amount of music from one iPhone to another, none of the above is the best solution. A better solution comes from a third-party tool called iPhone Data Transfer, which is designed for moving data between Apple devices. This tool allows you to transfer as many music files as you want, without restrictions.
It works with all types of music, including playlists, podcasts, audiobooks, and even voice memos. Plus, it automatically converts the files so they play smoothly on the target device. It also allows you to transfer music from iPhone to computer.
Note that this method does require a computer to act as a bridge between the two iPhones.
Here's how to transfer music between two iPhones using iPhone Data Transfer:
Step 1: Download iPhone Data Transfer
First, download iPhone Data Transfer on your computer and open it. Then, use two USB cables to connect both iPhones to your computer. You may need to enter a passcode on both devices to trust the computer.
Once connected, iPhone Data Transfer will display detailed information about each device. You can tap the name of each iPhone at the top to switch between them.

Step 2: Select Music to transfer
Click the Music tab in the left sidebar. This will display all the music files on your iPhone. You can scroll through and preview the files you want to transfer.
Step 3: Transfer Music from Old iPhone to New iPhone
Select the music you want to move and click the phone icon at the top. Then, select the target iPhone and start the transfer. The process usually takes only a few seconds.
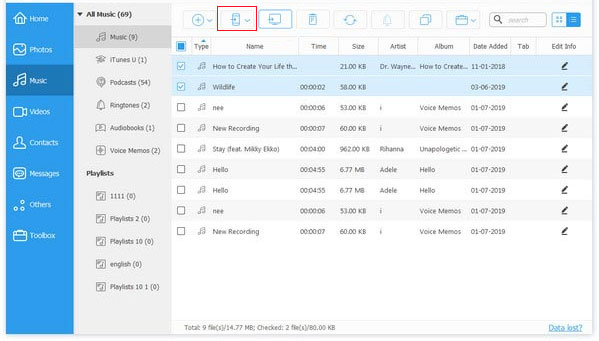
Once it's done, you can check the target iPhone to see if the music has been transferred. Just switch to that device and check the music files to confirm.
The Bottom Line:
Now it's easier than ever to transfer music from one iPhone to another. You can use the Apple Music app, which syncs your songs across devices, or if you want a quick transfer, try AirDrop. You can also try a cloud service like Dropbox. If you need more control, a third-party app like iPhone Data Transfer can be a great option for transferring music between phones. It all comes down to finding the method that works best for you!
FAQs on How to Transfer Music from iPhone to iPhone
Q1. How to sync your iTunes library to your iPhone?
Open iTunes on your PC and click the device icon in the top-left corner. In the sidebar on the left, find and click "Music" under your device. Then, choose the songs you want to sync by selecting them from the list and clicking the "Autofill From" option at the bottom.
Q2. Does music sync with iCloud?
If you're signed in with the same Apple ID on all your devices, you can access your entire music library on iCloud, but you'll need an iTunes Match or Apple Music subscription to make it work.
Related Articles:
2 Ways to Transfer Music from External Hard Drive to iPhone
How to Transfer Music from iPad to iPhone [2025 Updated]



