Transfer Files from Android to iPhone via Bluetooth? 6 Alternative Ways
My friend (iPhone 16 I guess) and I (Pixel 7) want to share photos and videos we took with each other. Any tips for how to transfer files from Android to iPhone via Bluetooth? -- from apple.stackexchange.com
Transferring files between devices is essential, especially when switching from one platform to another. Many Android users wonder if they can transfer files to their new iPhone via Bluetooth since it serves as a wireless, straightforward option that doesn't require internet access. This article will discuss whether it's possible to make the transfer and how it do it with minimum limitations to consider.
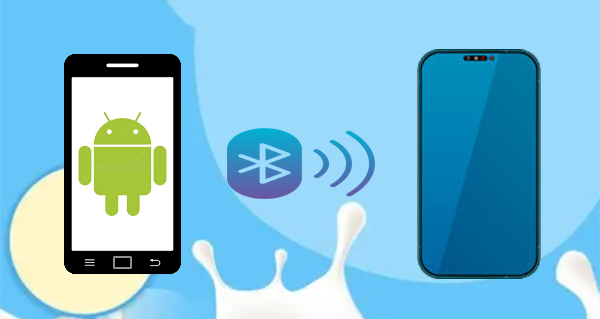
- Part 1: Can You Transfer Files from Android to iPhone via Bluetooth
- Part 2: How to Transfer Files from Android to iPhone without Bluetooth
- > 2.1 Using File Explorer
- > 2.2 Using MobiKin Transfer for Mobile
- > 2.3 Using Google Drive
- > 2.4 Using Move to iOS
- > 2.5 Using Snapdrop for Android
- > 2.6 Using SHAREit
Part 1: Can You Transfer Files from Android to iPhone via Bluetooth
No, you cannot transfer files from an Android device to an iPhone via Bluetooth. iPhones do not support file transfers over Bluetooth from non-Apple devices due to Apple's restrictions. Since Bluetooth file transfer isn't possible between Android and iPhone, use Wi-Fi-based apps, cloud storage, or a computer instead. Next, let's get to know the details.
Part 2: How to Transfer Files from Android to iPhone without Bluetooth
> 2.1 Using File Explorer
File Explore makes it easy to transfer music, photos, videos, etc., from Android to iPhone via USB. Keep your iPhone connected until syncing finishes. Your media files will appear in the corresponding app. Avoid duplicating files in iTunes or on your computer.
User Guide:
- Connect your Android phone to your computer via USB and select "Transfer Files" or "MTP."
- Open File Explorer, locate your device, and navigate to the media file folder.
- Copy your desired songs to a folder on your computer.
- Disconnect Android, connect your iPhone, and open the latest iTunes version.
- Drag the saved items into iTunes under the media.
- Select your iPhone, go to the corresponding tab, choose the entire library or specific data, and click Sync to transfer.
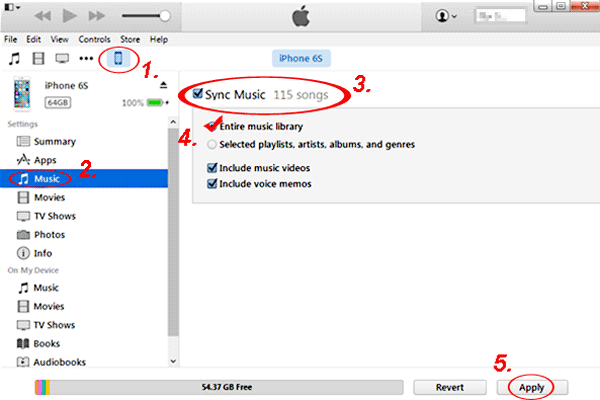
> 2.2 Using MobiKin Transfer for Mobile
When using File Explorer to transfer media files, you'll need to install iTunes, Apple's official but often debated tool. However, syncing with iTunes could overwrite existing content on your iPhone. For a hassle-free transfer, especially for contacts, consider using MobiKin Transfer for Mobile (Win and Mac) for a straightforward, worry-free process.
Why Select MobiKin Transfer for Mobile?
- Easily transfer data from Android to iPhone with a single tap.
- Facilitate file transfers across various device combinations, such as Android to Android, Android to iPhone, iPhone to iPhone, and iPhone to Android.
- The types of data supported include contacts, SMS messages, music, videos, photos, calendars, call logs, documents, applications, and more.
- Enjoy a free trial, direct transfer capabilities, guaranteed error-free outcomes, and dedicated technical support.
- Compatible with over 8000 Android and iOS devices.
- Your privacy will remain protected.
Simple steps for transferring files from Android to iPhone via MobiKin Transfer for Mobile:
Step 1. Installation - After successfully installing the Transfer for Mobile application on your computer, launch the program. The main interface will be displayed on your desktop. Connect your iPhone and Android devices to the computer using their respective USB cables.
Step 2. Device Verification - The program will automatically recognize the connected devices and show them in the "Source" and "Destination" sections, although their arrangement may vary. If necessary, you can click the "Flip" button to switch their positions.

Step 3. Data Transfer - Subsequently, choose your preferred option within the program by checking the appropriate box. Finally, click the "Start Copy" button to begin the contact transfer process, efficiently moving all contacts from the source Android device to the target iPhone.
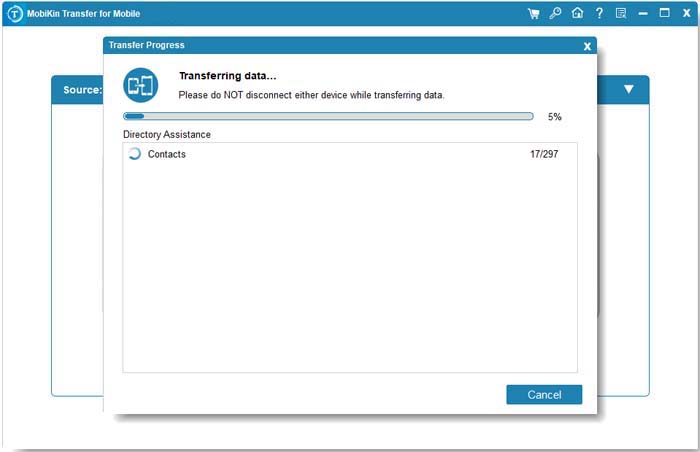
Video Guide:
> 2.3 Using Google Drive
Google Drive is a versatile cloud storage service that stores photos, documents, and more. It offers 15GB of free storage and enables seamless photo transfer from Android to iPhone. Just ensure a stable internet connection and that your photos are backed up. With a Gmail account, you can securely store and share files across devices.
User Guide:
- Begin by opening Google Drive on your Android device, ensuring you are signed in with your Google account.
- Next, access your gallery and select all the photos you wish to transfer from your Android phone to your iPhone.
- Once you have made your selections, tap the "Share" option, which will bring up the "Share via" menu.
- From this menu, select the "Google Drive" icon.
- You will then see your uploaded files; choose the appropriate "Account" and "Folder," and click "OK."
- Now, proceed to install and open Google Drive on your iPhone.
- Log in using the same Google account you used on your Android device.
- You will have access to all the uploaded photos and videos.
- To download the desired files, select "Save Image."

> 2.4 Using Move to iOS
Move to iOS is an official Apple app that helps transfer files from Android to iPhone during setup. Simply install it on your Android, start the transfer on your iPhone, and follow the steps. Download it for free from the Google Play Store for an easy switch!
User Guide:
- Ensure Wi-Fi is enabled on both devices.
- Charge both devices to avoid interruptions.
- Reset your iPhone if it’s already set up (Move to iOS only works during setup).
- Download Move to iOS from the Google Play Store on your Android phone.
- Turn on your iPhone and start the setup process.
- On the Apps & Data screen, select Move Data from Android.
- Open Move to iOS on Android, tap Continue, and agree to the terms.
- On your iPhone, tap Continue to receive a 6-digit code.
- Enter the code on your Android phone.
- Select what you want to transfer (contacts, messages, photos, videos, bookmarks, etc.).
- Tap Next, and the transfer will begin. (What if Move to iOS is interrupted?)

> 2.5 Using Snapdrop for Android
Snapdrop for Android enables fast file transfers from Android to iPhone without Bluetooth or apps. Using a Wi-Fi network, it securely shares photos, videos, and documents via snapdrop.net - a simple AirDrop alternative for cross-platform sharing.
User Guide:
- Make sure that both your Android and iPhone are connected to the same Wi-Fi network.
- Launch a web browser on each device and navigate to snapdrop.net.
- The devices will identify each other by displaying random names.
- On your Android device, select the name of the iPhone.
- Choose the files you wish to transfer, such as photos, videos, or documents.
- Click on Send to initiate the transfer.
- On your iPhone, accept the incoming file, which will then be saved to your Files or Photos application.
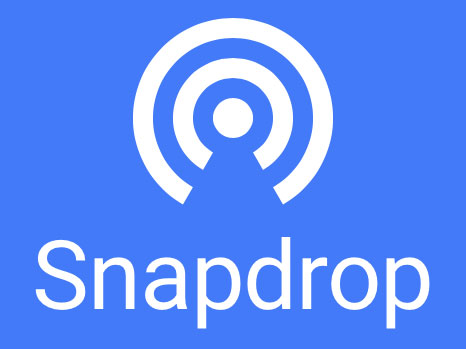
What if my Android and iPhone see each other on Snapdrop? Troubleshooting: 1. Ensure both devices are on the same network. 2. Disable VPNs/firewalls. 3. Refresh the Snapdrop page. 4. Try a mobile hotspot if Wi-Fi isn't working.
> 2.6 Using SHAREit
SHAREit allows fast, secure file transfers between Android and iPhone, supporting photos, videos, and more. While speed may slow with many files or folders, it's free, versatile, and regularly updated for safety, making it a reliable choice for file sharing.
User Guide:
- Download the SHAREit application on both Android and iPhone devices, then open the app on each device.
- Place the two devices close together and enable the Wi-Fi feature.
- On your Android device, tap the Send option, select the files you want to transfer, and then press Send to continue.
- When a blue screen appears on your Android phone, choose Connect to iOS, which will display the mobile hotspot name and password.
- On your iPhone, connect to the hotspot, then launch SHAREit and select the Receive option.
- After the transfer, you can find the files by opening SHAREit, selecting My Files, or navigating to the specific SHAREit folders in your iPhone's storage.

In Conclusion
Although transferring files from Android to iPhone via Bluetooth isn't technically possible, you can try the methods above with considerable speeds and fewer file limitations. For a smoother and more efficient transfer, using alternative methods like the MobiKin Transfer for Mobile solutions may be a better choice. Finally, please share this post on social media if you find it helpful.
Related Articles:
Top 6 Ways to Transfer WhatsApp Messages to New Phone (iOS/Android)
All the Essential Information on Bluetooth File Transfer for Android
App Share via Bluetooth: 4 Ways to Transfer Apps from Android to Android via Bluetooth
3 Secure Ways to Erase Android Phone Permanently before Selling It



