How to Use Smart Switch with Broken Screen Across Platforms [2024]
"So, long story short, I managed to smash my S20 FE. No sign of a touch response. I've ordered a Galaxy S24 but now I'm panicking a little bit as to how I'll manage to Smart Switch to my new S24. Any possible options would be appreciated" -- from Reddit
When faced with a broken screen on our beloved Samsung devices, transferring data across platforms can quickly become daunting. Navigating the complexities of a disabled/locked device screen while attempting to back up a Samsung phone to a PC or another device can seem like an insurmountable challenge.
This article serves as a complete guide to help users navigate the secret of using Smart Switch with a broken screen. By providing detailed insights into the functionalities of Smart Switch, as well as practical tips for overcoming the hurdles presented by a damaged screen, this guide aims to let you handle your broken device with/without Smart Switch confidently.
- Part 1: Use Smart Switch with Broken Screen for Samsung Backup & Restore
- Part 2: Back Up Samsung with Broken Screen via SmartThings Find
- Part 3: Smart Switch with Broken Screen Using Memory Card
- Part 4: Use Smart Switch with Broken Screen Using OTG Adapter
- Part 5: Transfer Data from Phone with Broken Screen to Samsung without Smart Switch
Part 1: Use Smart Switch with Broken Screen for Samsung Backup & Restore
Smart Switch simplifies data backup and restoration, covering contacts, messages, photos, videos, and more. Suppose your Samsung phone with a broken screen is still functional, back up its data to a computer with Smart Switch. Next, please connect the broken-screen phone to the computer and utilize Smart Switch's Restore feature to transfer the backup to a new Galaxy phone.
- Install Samsung Smart Switch on your PC.
- Connect your broken-screen Samsung phone to the PC using a data-transfer USB cable.
- Tap "Allow" on your phone if prompted, then click "Backup" on your computer.
- Select the data categories to back up and click "OK".
- Wait for the backup process to finish, then tap "OK".
- Install Smart Switch on your new Samsung phone.
- Connect your new phone to the computer with the backup using a data-transfer USB cable.
- Launch Smart Switch on the PC and click "Restore" when your phone is detected.
- Choose the relevant data categories and click "Restore Now".

If your phone is unresponsive or you face difficulties with the process, reach out to a Samsung Service Centre for assistance. You might need to bring both phones to transfer data from the broken device during your visit.
Click to Learn:
- Does Samsung Have a Recently Deleted? Answers & 5 Recovery Methods
- Does Smart Switch Delete Data from Old Phone? Ultimate Guidelines
Part 2: Back Up Samsung with Broken Screen via SmartThings Find
SmartThings Find (Formerly known as Find My Mobile) offers tools like data backup/deletion device tracking, remote ringing, and locking to help you locate and manage your devices remotely and securely. You can also access these features across multiple devices using SmartThings Find.
How do I use my Smart Switch if my screen is broken completely using SmartThings Find?
- Install this device manager on another Samsung device or download it from the Google Play Store.
- Sign in to your Samsung account.
- Select the broken-screen phone from the list of devices.
- Tap on "Back up" to initiate the backup process.
- Follow the on-screen instructions to complete the backup.
- Once the backup is finished, you can access it later when setting up a new device or restoring data.
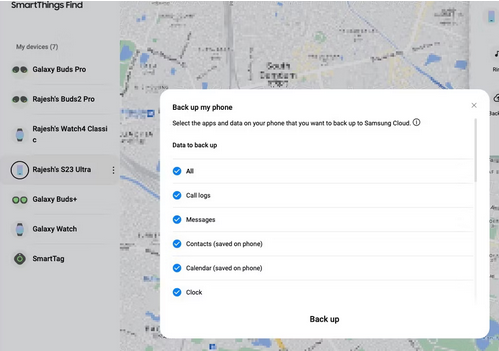
Part 3: Smart Switch with Broken Screen Using Memory Card
If your Samsung phone has a broken screen, transferring files to an SD card can be useful if you've stored data there before. You can then access these files by connecting the SD card to a computer using a card reader. Once connected, you can copy and paste the crucial files to your preferred location.
- Remove the SD memory card from your damaged Samsung phone.
- Insert the card into a card reader or directly into your PC running Windows.
- Transfer any desired files from the card.
- Copy these files to your new device as required.

Extended Reading:
Part 4: Use Smart Switch with Broken Screen Using OTG Adapter
If your screen is smashed and you cannot use the touchscreen, you can still access data like pictures or messages using an OTG adapter. Connecting a USB mouse or keyboard can also help unlock your device if you've set a PIN, password, or pattern. (Note: Make sure your phone doesn't have a black screen first.)
How to Smart Switch with a broken screen using an OTG adapter?
- Link the OTG cable to your broken Samsung Galaxy phone and connect the USB mouse.
- Once connected, a cursor will appear on your screen. (If not, reboot the device to detect the connection.)
- Enter your lock screen password or pattern using the mouse to unlock your broken screen phone.
- Next, enable USB debugging mode and Media Transfer Protocol (MTP) on your phone.
- Connect the smashed phone to your PC via a USB cord.
- Open Windows Explorer to access the phone's internal storage under "Devices with Removable Storage".
- Transfer files from the broken screen Galaxy to your computer for backup.

This method allows you to recover data from a broken Samsung phone by using a mouse or keyboard. If you wish to regain access to data on your disabled Samsung phone without USB debugging, check out this passage - How to recover data from Samsung with a broken screen?
Part 5: Transfer Data from Phone with Broken Screen to Samsung without Smart Switch
As you can see, using the Smart Switch to transfer data from one phone with a broken screen to another is somewhat difficult. But if your smashed phone already trusts your computer or its USB debugging is on, be bold and opt for MobiKin Transfer for Mobile (Win and Mac) for a direct, fast, and secure transfer.
This is a versatile phone transfer software designed for smooth and efficient smartphone data transfer. Its user-friendly interface and high-performance guarantee quick and trouble-free data migrations.
What Makes MobiKin Transfer for Mobile Worth It?
- Transfer data to new Samaung phone from Samsung/Android/iPhone/iPad.
- Seamlessly migrate data across mobile devices.
- Perform tasks on various data types, including media files, contacts, SMS messages, call logs, apps, notes, calendars, and more.
- Easy to connect/use, free trial, technical support, etc.
- Work well with 8000+ Android phones or tablets.
- This program always respects your privacy.
How to transfer data to a new Samsung Galaxy phone with MobiKin Transfer for Mobile?
Step 1: Run the software - Start by downloading and installing the free trial of the Transfer for Mobile utility. Once the installation is complete, open the program on your computer.

Step 2: Create a Connection - Connect both phones to your computer using USB. The tool will automatically detect the connected devices, and you'll see the transferable data. (If the positioning of the source and target phones is incorrect, click the "Flip" option.)

Step 3: Switch to your new Galaxy phone - Choose the types of data you wish to copy and click the "Start Copy" option in the center panel. This will begin transferring data from one device to the other promptly.

In Closing
Whether you're facing the task of backing up a Samsung phone to another Samsung device or PC, this page is your go-to resource for mastering the art of data transfer with or without Samsung Smart Switch. Finally, here's a side note - If your Galaxy phone's screen is broken and you can't see or touch it, connect your phone to an external display (like a monitor or TV) for screen mirroring. (Ensure your Galaxy smartphone runs Android 12 or higher and supports DisplayPort for this process.)
Related Articles:
Smart Switch vs Google Backup: A Complete & Unbiased Comparison
How to Back Up Samsung Phone to PC/Computer? 7 Proven Ways Here
Smart Switch for iPhone/iOS: Does Smart Switch Work with iPhone [Answered]
SOLVED: Does Samsung Smart Switch Transfer Apps? Alternatives Included
Top 5 Ways to Transfer WhatsApp from Old Samsung to New Samsung
How to Transfer Calendar from Samsung to Samsung in 4 Great Ways



