How to Sync iPhone and iPad Calendars with 4 Proven Solutions?
If you own several iOS devices, syncing or transferring files between them is probably a regular task. You might have important business deadlines and meetings stored in your iPhone's default calendar app that you also need access to on your iPad. To ensure a smooth and reliable experience—especially for crucial appointments you can't afford to miss—it's vital to sync iPhone and iPad calendars perfectly.
Using iCloud to synchronize calendar between iPhone and iPad can sometimes lead to problems, such as calendars not syncing successfully. To help resolve these issues, we've covered three other ways to complete the calendars syncing. Keep reading to learn about all the solutions we offer.
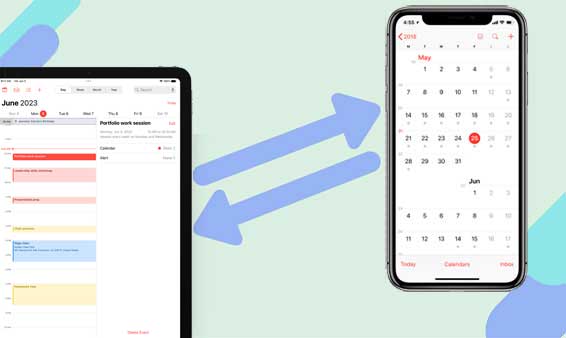
Part 1: How to Sync iPhone and iPad Calendars in One Click
While iCloud is usually the best option for sharing content between devices using the same Apple ID, it may not work if your iPad and iPhone are linked to different Apple IDs, or if there is a problem with iCloud itself. In this case, you need an alternative solution.
We recommend using MobiKin Transfer for Mobile (Win or Mac), a third-party phone-to-phone transfer tool designed to sync calendars and other data. In addition to calendars, this tool can also sync contacts, bookmarks, and more between iDevices. In addition, Transfer for Mobile allows importing and exporting data across different platforms.
Key highlights of Transfer for Mobile:
- Allows you to selectively sync calendars between your iPhone and iPad.
- Sync your devices without needing to log in with the same Apple ID.
- Transfer data between iOS and Android devices, not just between iPhones and iPads.
- Sync not only calendars but also photos, messages, contacts, and more.
- Ensures complete safety of your data with no risk of loss.
- Play functions on almost all iOS and Android devices, covering the latest iPhone 15 series.
How do I sync iPhone and iPad calendars using MobiKin Transfer for Mobile?
Step 1. Link both iPhone and iPad to a computer
Begin by downloading Transfer for Mobile from the links provided above. After installing the software on your computer, open it and connect both your iPhone and iPad using two USB cables. Once the devices are recognized, their details will be displayed within the program interface.

Step 2. Confirm the source and destination device
To move your calendar from the iPhone to the iPad, click the "Flip" button to position the iPhone on the left side and the iPad on the right. In the central pane, you'll see a list of data types available for transfer. Check the box next to "Calendar" to select it for transfer.
Step 3. Sync calendar with iPhone from iPad
Click "Start Copy" to begin the transfer process. The selected calendar data will be copied from your iPhone to your iPad. Once the process is complete, you'll find the calendar on your iPad. The tool can also transfer contacts between your iDevices.
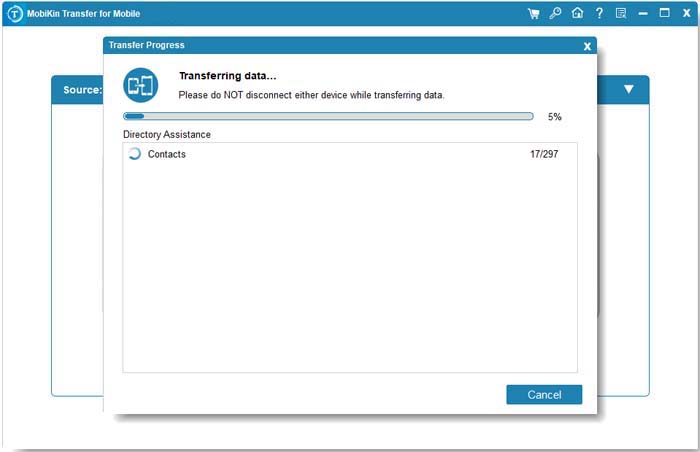
Video Guide:
Part 2: How to Sync iPad to iPhone Calendars via iCloud
The simplest method to sync content across your iPhone and iPad is to use iCloud if you have the same Apple ID on both devices. It's safe, convenient, and won't take too long. The comprehensive instructions for syncing calendars between iPhone and iPad using iCloud are provided here.
- On your iPhone, locate iCloud by going to "Settings", tapping your name.
- Toggle the Calendars switch to the "On" position to back up iPhone calendar to iCloud.
- Restart the procedure on your iPad by logging in with the same Apple ID.
- Your iPhone and iPad will automatically sync the Calendar data with iCloud when they are linked to a reliable Wi-Fi network.
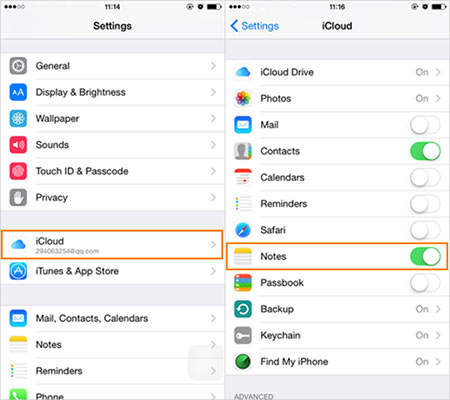
Part 3: How to Sync Calendars on iPhone and iPad with iTunes
If your computer runs Windows, macOS Catalina, or an older version of macOS, you can use iTunes to sync calendars between your iPhone and iPad. iTunes is a free data management software that helps you sync files between devices. Here's how to use iTunes for syncing your calendars:
Step 1: Connect Your iPhone
- Open "iTunes" on your computer.
- Connect your iPhone to the computer using a USB cable.
- Click on your iPhone's name in the iTunes menu.
Step 2: Sync Calendars
- Click on "Info".
- Select "Sync Calendars With" from the list of options.
- Choose whether to sync "All calendars" or "Selected calendars".
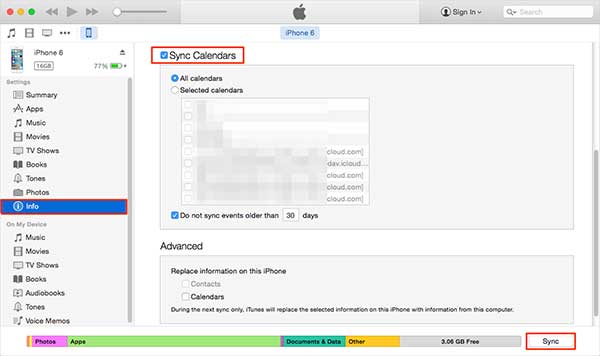
Step 3: Select Calendar App
- If you selected "Selected calendars", choose the desired calendar app from the drop-down menu.
- To exclude specific days, check the "Do Not Sync Older Than" box and enter the desired date range.
Step 4: Sync Your iPad
- Disconnect your iPhone from the computer.
- Connect your iPad to the computer.
- The calendar will automatically sync with your iPad through iTunes.
Note for macOS Users: If you're using a Mac with a newer version of macOS, iTunes may not be available. In this case, use the "Finder" app, which is the current Apple data management tool, to sync your calendars.
Part 4: How to Sync iPad Calendars to iPhone with Google Calendars
You can easily synchronize your Google Calendar with the native Calendar app on your iPhone and iPad. This allows you to manage your schedule seamlessly across devices. Here's a step-by-step guide to link iPad calendar to iPhone:
Step 1: Add Google Account
- Open the "Settings" app on your iPhone.
- Scroll down and select "Calendar".
- Tap on "Accounts" and then "Add Account".
Step 2: Configure Google Account
- Choose "Google" from the list.
- Enter your Gmail address and password to sign in.
- Ensure the "Calendar" option is turned on, along with any other data you want to sync.
- Tap "Save".
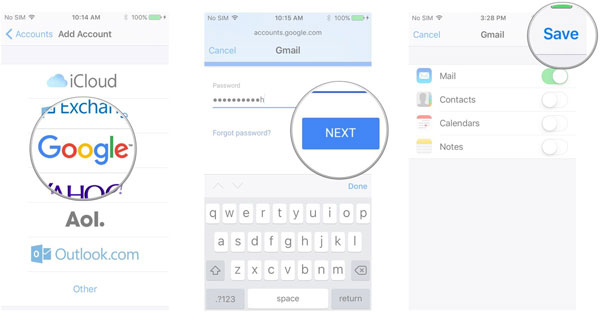
Step 3: Enable Google Calendars
- Open the "Calendar" app on your iPhone.
- Tap on "Calendars" at the bottom of the screen.
- You will see a list of all calendars available on your device, including your Google Calendar.
Step 4: Select Google Calendars
- Check the box next to your Google Calendars.
- Tap "Done".
Repeat these steps on your iPad to synchronize your calendars there as well.
Note: The time it takes to sync your calendars depends on your internet connection speed. If you encounter delays, consider using a USB connection and a computer to sync your calendars between your iPhone and iPad.
You may want to know: How to transfer calendar from Outlook to Google?
At Last
Now you know how to synchronise calendars on iPhone and iPad using MobiKin Transfer for Mobile, iCloud, iTunes, and Google Calendar. Each method is simple and easy to use. Choose the method that best suits your needs. If you find any of these methods useful, feel free to share them with your friends. We welcome any feedback regarding iPhone/iPad calendars syncing problems.
Related Articles:
How to Fix Move to iOS Transfer Interrupted? 9 Common Ways for You
How to Transfer Music from iPhone to iPad [Full Tutorial 2024]
3 Flexible Ways to Transfer Calendar from Android to iPhone 15/14/13/12/11/X/8



