4 Amazing Ways to Transfer Contacts from LG to iPhone 14 Pro/14/13/12
When it comes to how to transfer contacts from LG to iPhone, many people may accomplish this process through the import and export function of the SIM card, but as many card slots LG phones don't match the iPhones', it's impractical to take this method often. And others may choose to use tools like Google and iCloud, but do you know what roles they play in the contact transfer from LG to iPhone? Well, in this post, a reliable program, coupled with 3 other tools, will provide you with multiple choices.
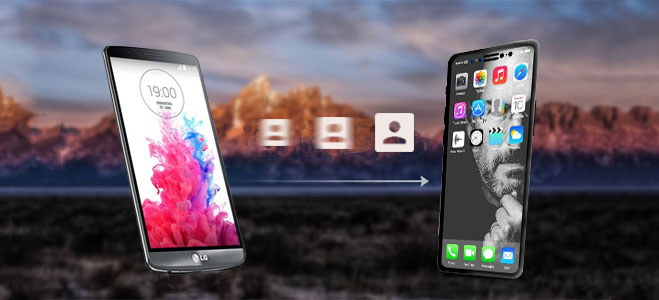
- Option 1: How to Transfer Contacts from LG to iPhone via MobiKin Transfer for Mobile (Seamless)
- Option 2: How Can I Transfer Phone Numbers to iPhone from LG by Swapping SIM Card
- Option 3: How Do I Transfer Contacts from LG to iPhone with Google Account
- Option 4: How to Transfer Contacts from LG to iPhone Using iCloud
Option 1: How to Transfer Contacts from LG to iPhone via MobiKin Transfer for Mobile (Seamless)
In the dilemma of application selections, it's not easy to find an advanced tool to transfer LG phone contacts to iPhone 11/11 Pro(Max)/X indeed, but thankfully, MobiKin Transfer for Mobile (Windows and Mac version), a senior consultant of mobile file transfer, can help you get out of this quandary. No matter your mobile phone is on Android or iOS system, if you need to transfer contacts between two phones, this software can perform file transfer safely and efficiently.
First and foremost, let's see some current properties of Transfer for Mobile:
* 1 Click to transfer contacts, including phone numbers, job title, company name and other more contact information, from LG to iPhone.
* Transfer nearly all data, such as contacts, text messages, pictures, videos, music, documents and apps, etc., between two phones or tablets.
* Seamlessly switch data between two Android phones or iDevices, from Android to iOS or from iOS to Android devices with whip and spur.
* You can selectively transfer the file types you want to transfer.
* Easy to operate that even newbies are able to try this program without any hassle.
* 3000+ phones are supported, such as LG W41/W31/W11/G8/G7/G6/G5/G4, LG V40/V35/V30/V20, LG K8/K7, LG Q9/Q8/Q7/Q6, LG Premier, LG Stylo, LG Tribute, LG Optimus Zone, LG Phoenix, etc., and iPhone 14/13/12/11/11 Pro/11 Pro Max/XS/XS Max/XR/X, iPhone 8/8 Plus, iPhone 7/7 Plus, iPhone SE, iPhone 6/6s/6 Plus/6s Plus.
After the downloading and installation of the program, you can check the easy steps as below to transfer to learn how to transfer contacts from LG to iPhone with this tool.
Step 1: Open MobiKin Transfer for Mobile on your computer
Launch the installed Transfer for Mobile on your computer. Then, you need to connect your LG phone and iPhone to the computer with applicable USB cords.

Step 2: Connect both LG phone and iPhone to computer
After the connections are made, this software will detect the two phones and display them in the two sides of the window. Now, ensure that the left one is the source device - LG phone and the other side is the destination one - iPhone. You can tap "Flip" button if they are wrongly placed.

Step 3: Start transferring contacts from LG to iPhone
Tick on the file categories you want to transfer. Here, you should tap "Contacts" and press the "Start Copy" button on the middle panel to get the contact transfer started. After that, there is a hint which reminds you that the transfer is done.

See Also:
- Best 5 Ways to Transfer Photos from Android to iPhone in Minutes
- How to Transfer Music from iPad to iPhone X/XR 11/8/7/6?
Option 2: How Can I Transfer Phone Numbers to iPhone from LG by Swapping SIM Card
Before using a SIM card to transfer phone numbers from LG to iPhone, let's get to know the SIM card first. Generally, there are 3 kinds of SIM card - standard, micro and nano SIM. The last one is the smallest phone SIM card and it is often used for iPhone. The SIM cards customized for LG phones are not the same among different LG versions. For instance, LG G7, G6 and V10 support both nano SIM card and micro card simultaneously, while LG G4 and G3 and some others only come with micro SIM card.
To make extra certain, it is better to check whether the card slots are available for both LG and iPhone before use. Suppose you have checked both of them, you can simply follow the guide to move contacts from LG to iPhone:
Step 1: To begin with, unlock your LG phone and click "Contacts" > "Settings" > "Manage contacts" > "Import/Export contacts" > "Export contacts" to send all contacts stored in your LG phone to SIM card.
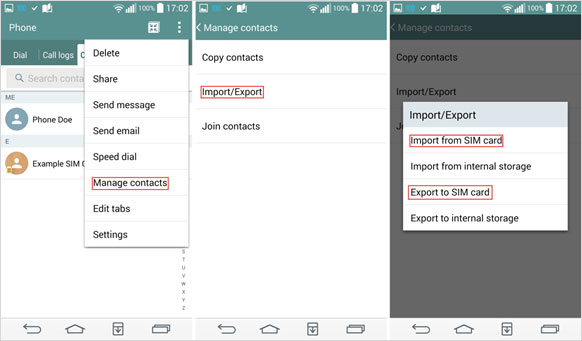
Step 2: Next, remove the SIM card from LG mobile carefully and put it into your iPhone (of course, you can cut the SIM card if it does not fit the slot of iPhone, but you'd better turn to a smartphone store or maintenance station to avoid unnecessary loss due to improper card cutting).
Step 3: After that, go to "Settings" from your iPhone and click "Import/Export contacts" > "Import from SIM Card" to get your LG contacts to your iPhone.
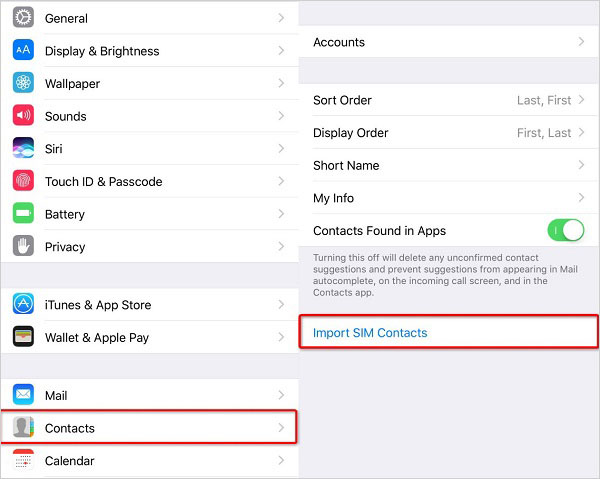
Option 3: How Do I Transfer Contacts from LG to iPhone with Google Account
Google account, now bestowing 15G of free storage on users, can be used to synchronize (or backup) and restore (or download) data on mobile phones or web pages. And it supports the migration of contacts, emails, calendars, reminders and mobile apps, etc. But before that, you need to have a Google account, if not, please register one on Google official website, and then synchronize LG contacts to Google account. Later, open Google account on iPhone to sync Google contacts to iPhone.
Want to get how to transfer phone numbers to iPhone from LG mobile using Google account? Here it is:
Step 1: On your LG phone, go to "Settings" app to choose "Accounts" (or "Accounts and Sync") and then select "Google" to log in your Gmail ID on LG. Next, switch on "Contacts" > "Sync" to associate all your LG contacts with Google account.
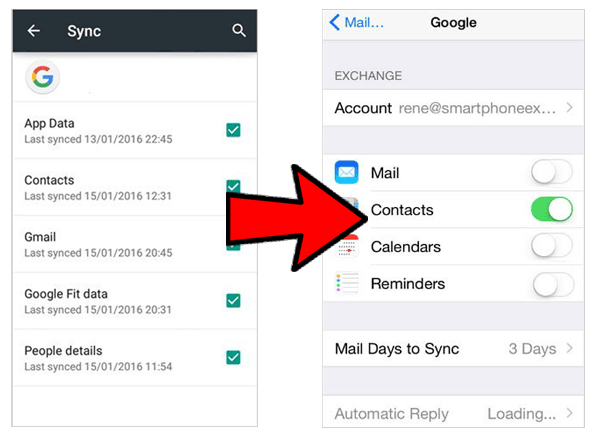
Step 2: On your iPhone, navigate to "Settings" > "Passwords & Accounts" (or "Mail, Contacts or Calendars") > "Add Account" to opt for Google and enter the same Gmail info on your iPhone.
Step 3: Turn on "Contacts" button (for some iPhone, you need to click "Save" button after enabling "Contacts"). Next, synchronization will start automatically, and your iPhone will receive phone numbers from LG phone soon.
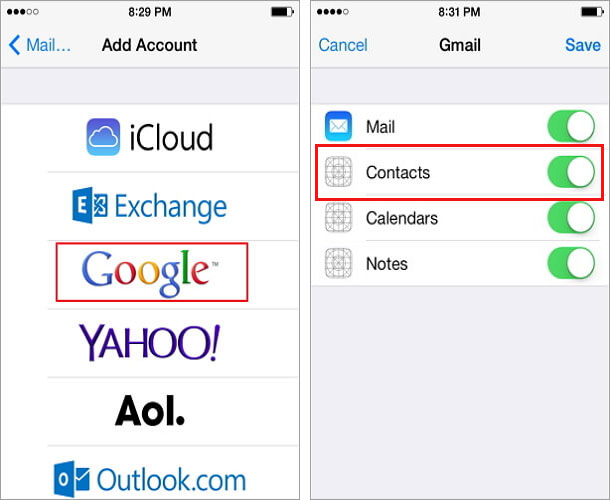
Can't Miss:
- [Top 5 Methods] How to Transfer Music from Android to iPhone In Minutes?
- Step-by-step Tutorial- Transfer WhatsApp from iPhone to Samsung S10
Option 4: How to Transfer Contacts from LG to iPhone Using iCloud
With iCloud, you can transfer contacts from LG to iPhone, and vice versa, but the process initially requires the help of Google account, which serves as an "intermediary". In other words, you should sync your LG contacts to Google account according to "Step 1" of "Option 3", export LG contacts from the account, import these contacts to iCloud account, and at last, synchronize them from iCloud account to iPhone.
Well, how do I transfer my phone contacts to my new iPhone with iCloud?
Step 1: First, please enter your Google account on your computer and then tap on "My Contacts" to see all the contacts there. Then, choose your desired contacts as listed for transfer.
Step 2: Tap on "More" > "Export (contacts)" to select "Contacts" (or "Selected contacts") and choose "vCard (for iOS Contacts)" from "Export as" tab. Then, press "Export" to save contacts to VCF files and put it to your computer.
Step 3: Go to iCloud website and sign in with iCloud ID on the computer. Next, hit "Contacts" and press "gear" icon to choose "Import vCard" to send VCF data to iCloud.
Step 4: Unlock your iPhone and follow "Settings" > [Your Name] > "iCloud" > "Contacts" to toggle on "Contacts" button and begin to move phone numbers from iCloud to iPhone.
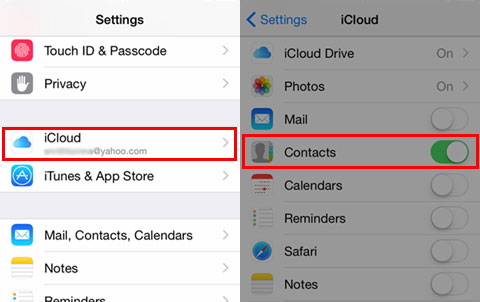
Final Words
If someone asks you how to transfer contacts from LG to iPhone, it may be a piece of cake for you now. Among the above 4 methods, it is simple to do with SIM card, but you need check card slots of two phones first. What's more, the security of Google account cannot be guaranteed (for example, sometimes its root certificate problem needs to be solved). Moreover, in terms of using iCloud, its process is a bit complex.
Yet, MobiKin Transfer for Mobile is a completely safe and simple way, and no one can access to your phone files while using it. It can not only transfer your contacts correctly, but also retain all the contact information without any data loss. Last but not least, provided that you have any problems in use, please leave them on the message board below.
Related Articles:
Can You Transfer Data from Android to iPhone 15/iOS without Reset? [6 Techniques]
How to Transfer Photos from LG Phone to Computer? [Solved]
How Can I Retrieve Deleted Texts from My LG Phone?
3 Best Ways to Backup and Restore iPhone (#3 is Excellent)
How to Transfer Contacts from Computer to iPhone 14 Pro/14/13/12/11?



