How to Transfer Data from Android to Android? 8 Tested Methods
"I know my Gmail and stuff is linked to the fingerprint verification at my current phone. Can I transfer everything from my current Android phone to my newer Android?" -- from Reddit
Android smartphones are among the most advanced devices available, with manufacturers continuously improving their features. Many users upgrade to access the latest technology while wanting to preserve and transfer their data seamlessly. This article covers the top 8 methods to transfer data from Android to Android, along with key precautions to consider before switching phones.
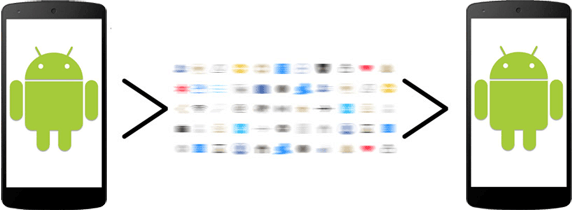
- Part 1: What to Do Before Switching Android Devices
- Part 2: How to Transfer Data from Android to Android with Cable/Adapter Only
- Part 3: How to Transfer Data from Android to Android in One Tap
- Part 4: How to Copy Data from Android to Android via Assistant for Android
- Part 5: How to Transfer Data from Android to Android Wirelessly via Google Drive
- Part 6: How to Transfer Data from Android to Android via Bluetooth
- Part 7: How to Transfer Data from Android to Android Using NFC
- Part 8: How to Transfer Data from Android to Android Free via Nearby Share
- Part 9: How to Transfer Files from Android to Android via Smart Switch (To Samsung)
Watch the video below to learn this topic in a visual manner:
Part 1: What to Do Before Switching Android Devices
- Charge: Fully charge both phones and confirm Wi-Fi connectivity.
- Backup: Use Google Backup or a third-party app to back up contacts, photos, apps, and settings.
- Sync account: Ensure all important accounts, like Google, email, and messaging apps, are synced.
- Sync contacts: Sync them with your Google account for easy access on the new phone.
- Save app data: Check if apps support in-app backup; save necessary data.
- Encrypt your old device: Or reset it after transferring data to prevent unauthorized access.
- Transfer media: Move locally stored media files to a computer or external storage.
- Check storage: Verify your new device has enough space to accommodate all transferred data.
- Verify compatibility: Ensure both devices are running the latest software for compatibility.
- Log out of sensitive accounts: E.g., banking apps on the old device if you plan to sell or trade it.
- Eject: Eject the SD card and SIM card if reusing them on the new device.
- Remove: Wipe out personal data and factory reset your old Android phone for privacy.
Should I insert my SIM card into the new phone before conducting an Android transfer to a new phone? YES. The SIM contains crucial network information, including your phone number. After inserting it, power on your new phone, connect to Wi-Fi, sign in to your Google account, transfer data, and complete the setup.
Part 2: How to Transfer Data from Android to Android with Cable/Adapter Only
A direct cable/adapter connection is the fastest and simplest way to transfer data between Android devices, especially for large amounts. However, it may not support older phone models and might only work for media content. How do I transfer data from Android to Android via USB cable only?
- Begin setting up your new phone until you reach the "Copying apps and data" screen, then tap Next.
- Use your original USB-C cable or USB adapter if needed to connect your old device to the new one.
- On your old device, tap "Copy".
- Select what to transfer on your new phone and tap "Copy" again.
- Complete the setup process while the copying continues in the background.
- Once copying is finished, disconnect the cable and finish the remaining setup steps.

Pros:
- Simple and straightforward process.
- No internet is required.
Cons:
- Requires a compatible USB adaptor.
- Not supported by all devices.
- Physical connection issues may arise.
Part 3: How to Transfer Data from Android to Android in One Tap
If your Android phone has a file manager program, transferring data to the computer is simple. However, when you set up a new Android phone from an old one, the job becomes challenging. This is where MobiKin Transfer for Mobile (Win and Mac) comes in handy. It allows unlimited data transfer between Android devices and is also compatible with iOS devices.
Main features of MobiKin Transfer for Mobile:
- One-click to transfer data from Android to Android in batches.
- Copy files between Android devices, as well as between iPhone to iPhone and Android and iPhone.
- Migrate contacts, music, videos, photos, SMS, call logs, documents, apps, and more.
- Perform tasks on almost all Android/Apple devices, including Samsung, Xiaomi, OPPO, OnePlus, TECNO, Itel, vivo, Honor, realme, Motorola, TCL, Google, T-Mobile, BLU, Huawei, Alcatel, etc.
- Easy to use and value your privacy.
- Over 690,000 users have downloaded it.
How to transfer everything from Android to Android with MobiKin Transfer for Mobile?
Step 1: Download - Begin by downloading and installing the free trial version of the Transfer for Mobile product. Once installed, run the program on your computer.

Step 2: Connect - Using USB cables, connect both Android phones to your computer. The program will automatically detect the connected devices, and you'll see the transferable data displayed in the middle menu, as shown in the following window.

Step 3: Transfer - Choose the data types you wish to transfer and click the "Start Copy" icon in the middle panel. This will commence the transfer without delay.
Video Guide:
Pros:
- Supports a wide range of Android devices.
- Directly transfers main data types quickly and securely.
- User-friendly interface.
Cons:
- Requires installation of third-party software.
- Paid software after a free trial.
Part 4: How to Copy Data from Android to Android via Assistant for Android
To streamline Android data management, many users rely on Android manager programs for efficient handling of digital content. When planning for the phone-to-phone data transfer, consider trying a free trial of an Android manager on your computer - MobiKin Assistant for Android (Win and Mac), supporting almost all Android brands.
With this clever tool, you can effortlessly import or export various data types, including contacts, messages, call logs, videos, photos, apps, and music, between Android devices.
User Guide:
Firstly - Open the program after installation. Connect your old Android device to the computer and navigate to "Super Toolkit" on the program interface. You'll be directed to a window as shown below:

Secondly - Opt for the "Backup" option and select the content you wish to transfer. Specify an output folder on your computer to store these backups. Then, click "Back Up" and wait for the process to complete. Once finished, disconnect your old phone.

Thirdly - Connect your new Android phone to the same computer and choose "Super Toolkit" > "Restore". Select the file types from the previously made backup to restore them to the new Android device. Finally, click the "Restore" button.

Pros:
- Allows both selective and data transfer.
- Offers backup and restore features.
- Supports data management on the computer.
Cons:
- Paid software.
- Not direct transfers.
Part 5: How to Transfer Data from Android to Android Wirelessly via Google Drive
Want to use the Google Backup and Restore feature to transfer info from Android to Android easily? Follow the tutorial below for step-by-step instructions on utilizing Google for efficient data transfer. To start with, ensure you have a Google account associated with your devices.
User Guide:
- Launch the "Settings app" on the sending Android phone and select the "Backup & reset" option.
- Activate the "Back up my data" option, and all data from the sending Android phone will be automatically synchronized with the associated Google account.
- Once the backup process is finished, switch to the receiving Android phone and navigate to "Settings > Backup & restore > RESTORE".
- Sign in to the Google account used on the sending Android phone.
- Follow the on-screen instructions to complete the data transfer.
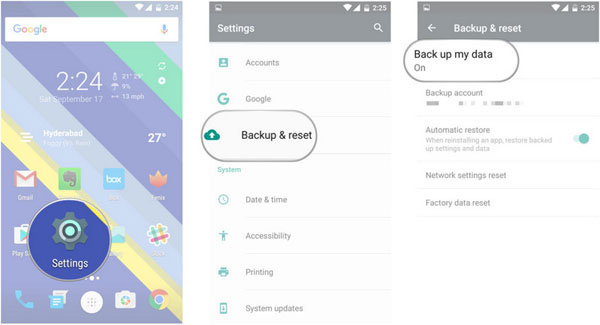
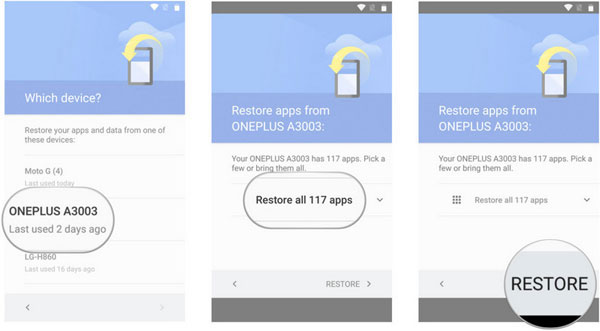
This free storage (15 GB) offered by Google is shared across various services, including Google Drive, Gmail, and Google Photos. Be aware of your data usage, especially if you're transferring large amounts of data. Again, open the Google Play Store, go to settings, and ensure that the "Auto-update apps" option is turned on. This will help in maintaining app consistency on both devices.
Pros:
- Easy to use and widely available.
- Access data from anywhere with the internet.
Cons:
- Slow for large files.
- Internet connection required.
- Limited storage without a subscription.
Part 6: How to Transfer Data from Android to Android via Bluetooth
For Android-to-Android transfers, Bluetooth is the preferred medium due to its user-friendly nature and simplicity. Yet, it isn't ideal for massive data migration.
User Guide:
- Enable Bluetooth on both Android devices either through the drop-down menu on the main screen or in the "Settings" app.
- Ensure Bluetooth discoverability is turned on for both devices and access nearby devices in range.
- Once successfully paired, choose the files to transfer on the source device.
- Click the "Share" icon, and in the pop-up list, select "Bluetooth" as the transmission method.
- Finally, pick the target Android device, and the selected files will be transferred across.

Pros:
- No cables or internet are needed.
- Built-in feature on most devices.
- Best for small files like photos or documents.
Cons:
- Very slow for large data transfers.
- Limited range (typically 10 meters).
- Only one task can be performed at a time and may fail.
Part 7: How to Transfer Data from Android to Android Using NFC
NFC (Near Field Communication) offers a straightforward method for transferring data between old and new Android phones, especially useful for copying to new phones with larger files. But please note that this process can be complex, especially for beginners.
User Guide:
- Ensure both devices have NFC enabled by navigating to "Settings > Wireless and Networks > Share and connect".
- Toggle on the "NFC" option for each device.
- Once enabled, activate "Android Beam" on both devices.
- Select the data you want to transfer, then bring the devices close together to initiate beaming.
- Upon successful connection, you'll receive audio and haptic confirmations.
- On the sending device, the screen will shrink with a "Touch to Beam" message.
- Tap on it to begin the beaming process, accompanied by a sound notification.
- Ensure both devices are unlocked, and screens are on during the transfer, keeping them back to back.
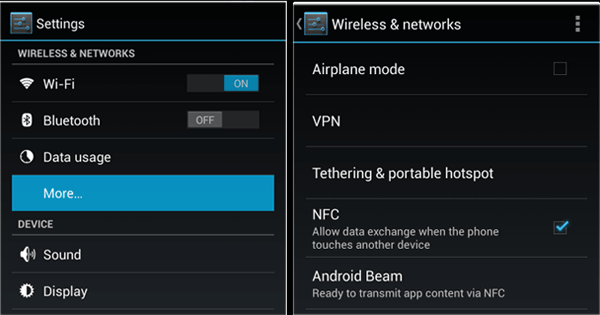
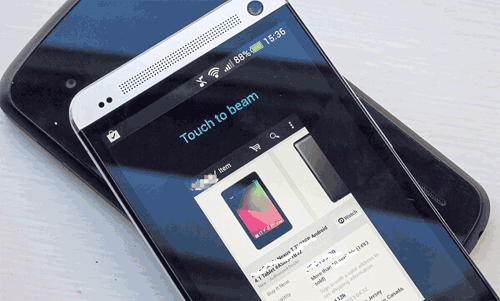
Some devices may have additional settings related to NFC and Android Beam. Explore these settings to customize your transfer experience and ensure a smooth process.
Pros:
- Fast for small files.
- Simple tap-to-transfer process.
- No internet/cables are required.
Cons:
- Only works on NFC-enabled devices.
- Limited to small data types like contacts or photos.
Part 8: How to Transfer Data from Android to Android Free via Nearby Share
Nearby Share, a built-in feature on Android phones developed by Google, facilitates data transfer between devices in close proximity. Utilizing a combination of Bluetooth and WiFi, this feature allows users to conveniently transfer photos, videos, documents, web links, music, and apps between Android phones. However, nearby share cannot share files from Android to iPhone.
User Guide:
- Activate Bluetooth and Wi-Fi on both Android devices running Android 6 or later.
- Navigate to "Settings" > "Connected Devices" > "Connection Preferences" > "Use Nearby Share" on both devices.
- After enabling Nearby Share, set your device visibility to "Everyone".
- Open the file you want to transfer, such as a picture, song, or video, and tap the "Share" button.
- Tap the Nearby Share icon (two zigzag lines) and select the target Android device to send the file.
- If Nearby Share is not visible, your chosen file type may not support the feature.
- On the receiving Android device, tap "Accept", and the file transfer will commence.
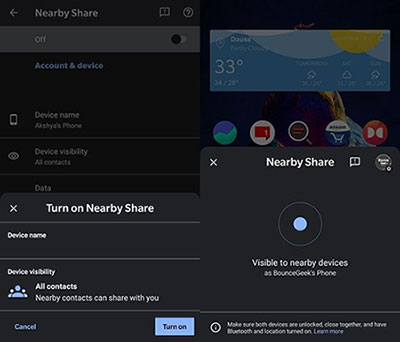
Pros:
- Quick and convenient for Android devices.
- Supports larger files compared to Bluetooth.
- No internet is required, works over Wi-Fi or Bluetooth.
Cons:
- Both devices must support Nearby Share.
- Not as fast as USB for very large files.
Part 9: How to Transfer Files from Android to Android via Smart Switch (To Samsung)
Smart Switch, a free app, facilitates wireless or cable data transfer from iOS, Windows, and Blackberry to new Samsung devices, with primary support for the latest Galaxy devices. Preloaded on some Samsung models, it extends compatibility to various Android devices, including Motorola, Google, Sony, etc.
User Guide:
- On both Android devices, launch the Smart Switch app.
- On the sender, choose "Send data"; on the receiver, select "Receive data".
- Next, opt for either the Cable or wireless transfer method. (Wireless enables automatic connection and transfer, while the cable option requires linking devices directly with a USB cable using an OTG adapter.)
- On the old device, pick the data for transfer to the new Samsung.
- Once selected, your phone will display the size and estimated transfer time.
- Tap "Send" to initiate the data transfer between the two devices.

Pros:
- Optimized for Samsung devices.
- Transfers multiple data types quickly.
- Supports wired and wireless transfers.
Cons:
- Limited to Samsung and a few other brands.
- Smart Switch may get stuck unexpectedly.
- May only support few data types on non-Samsung devices (sender).
Conclusion
By and large, the 8 methods above are readily available for making the Android data transfer without technical hassle. For a straightforward process and a comprehensive phone assistant program, consider using MobiKin Transfer for Mobile.
This software supports single-click transfers, ensuring a seamless transmission between devices without concern about data loss. So, give it a try by downloading it now, and if this guide proves helpful, please share it with your friends.
Related Articles:
3 Secure Ways to Erase Android Phone Permanently before Selling It
6 Smart Strategies for Screen Mirroring Android to PC with/without USB
How to Transfer Files from Android to Mac? Best 5 Practices
How to Recover Deleted Files on Android Device? 6 Most Effortless Ways



