6 Best Ways to Transfer Data/Files from Android to Android Wirelessly
Most modern Android phones/tablets come equipped with a built-in feature that allows users to effortlessly share files, ensuring a smooth transmission between devices. Whether you're upgrading to a new phone or wish to give a portion of your files to a friend, you might wonder how to transfer data from Android to Android wirelessly. OK, this informative guide walks you through the most popular methods, making the process both accessible and efficient.

- Part 1: How to Transfer Data from Android to Android Wirelessly via Assistant for Android
- Part 2: How to Transfer Files from Android to Android Wirelessly via Google Account
- Part 3: How to Transfer Everything from Android to Android Wirelessly via NFC
- Part 4: How to Move Data from Android to Android Wirelessly via Nearby Share
- Part 5: How to Transfer Data from Android to Android Wirelessly over Bluetooth
- Part 6: How to Transfer Files from Android to Android Wirelessly with Smart Switch
Part 1: How to Transfer Data from Android to Android Wirelessly via Assistant for Android
If your Android phones and computers can be connected within the same Wi-Fi network, try MobiKin Assistant for Android (Win and Mac). This is a near-perfect solution for those who find it inconvenient to use a USB cord to connect their devices. With this dedicated software, you can easily move various items on your phone wirelessly. It performs tasks rapidly, ensuring lossless transfer outcomes.
Main characteristics of Assistant for Android:
- Transfer data from Android to Android wirelessly or with USB cables.
- Back up and restore Android devices in one click.
- Deliver flexible ways to transfer data between Android and PC/Mac.
- Widely support a broad range of files, including contacts, call logs, music, photos, videos, text messages, books, apps, etc.
- Organize/manage Android files on your computer directly.
- Work well with practically all phones and tablets, such as Samsung, Huawei, Xiaomi, Motorola, Sony Xperia, LG, Google, OPPO, OnePlus, etc.
- Won't disclose your privacy.
How to transfer files from Android to Android wirelessly via Assistant for Android?
Step 1. Run the software on your computer
Connect your source Android device to a stable Wi-Fi network. Launch the installed program on your computer and go to the upper-left corner to choose "Connect via WIFI".

Step 2. Connect your source Android phone via Wi-Fi
Download and install the Android version of the program on your source device. Open the APK file on your phone, click "Scan QR Code," and scan the code on the PC software to establish a successful connection.

Step 3. Transfer data from the source phone to your computer
After you connect your Android phone via Wi-Fi, select the "Backup" option, choose the contents you need, and specify an output folder on your computer for saving backups. Click "Back Up" and wait for the transfer to complete. Once finished, disconnect your old Android phone from the computer.

Step 4. Transfer data from your computer to the target phone
Connect the receiving device to the same computer via Wi-Fi, as mentioned above. Click "Super Toolkit" > "Restore", choose the file types from the backup, and click "Restore" to initiate the restoration on the new device.

You Might Also Enjoy:
- [3 Ways] How to Transfer All WhatsApp Chats from Android to Android?
- 3 Ways to Transfer Ringtones from Android to Android [Step-by-Step Guide]
Part 2: How to Transfer Files from Android to Android Wirelessly via Google Account
To transfer data to a new Android device (Android 10 or later), enable Google Backup and Sync on your old device. When setting up the new device, log in with your Gmail address and grant permission to recover backed data, seamlessly migrating your Android data. Here's the tutorial:
- On the sending Android phone, go to "Settings", then navigate to "Backup & reset".
- Turn on "Backup my data" to back up Android data to Google Drive.
- Choose the backup option, leading you to the "Backups" page with a folder named after your device on Google Drive.
- Verify that the folder contains the latest backup files to ensure data preservation during restoration.
- On the recipient, sign in with the same Google credentials used for the backup on the other device.
- Select "Restore from backup" to restore all your data.
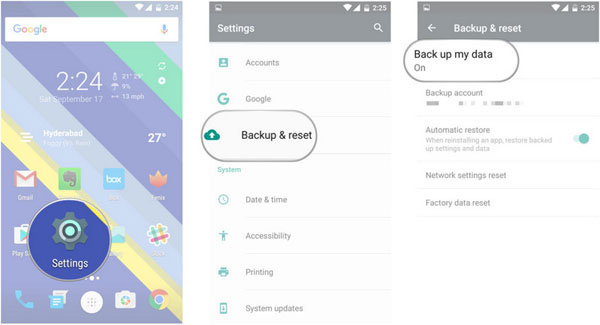
Part 3: How to Transfer Everything from Android to Android Wirelessly via NFC
This method is useful for sending larger files. However, it requires the devices to be very close, and not all Android phones support NFC. Keep in mind that the process may be complicated, especially for beginners, but it's a handy way to share Android files.
How to transfer data from Android to Android wirelessly via NFC?
- In your device settings, go to "Wireless and Networks".
- Choose "Share and connect" or "More Settings" and toggle on the "NFC" option.
- Enable Android Beam and select the data you want to transfer to the other device.
- Initiate the beaming process by placing both devices back-to-back.
- You'll receive audio and haptic confirmation of a successful connection.
- On the sending device, the screen will shrink, displaying a "Touch to Beam" message.
- Tap on "Touch to Beam" and ensure neither device is locked or the screen is turned off, and keep both devices back-to-back.
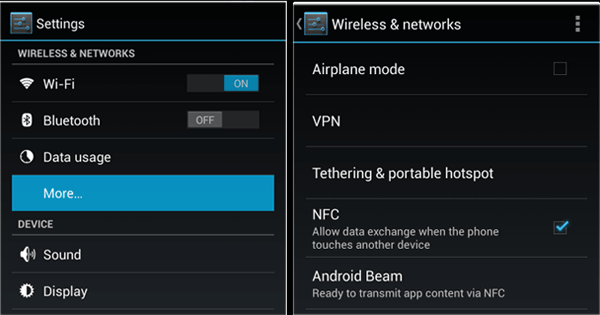
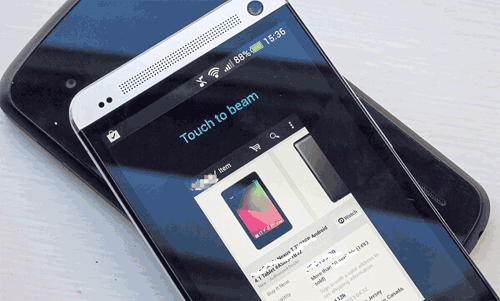
Further Exploration:
- Android Recycle Bin: How to Find, Recover & Empty Recycle Bin for Android?
- How to Recover Data after Factory Reset Android with/without Backup? [Fixed]
Part 4: How to Move Data from Android to Android Wirelessly via Nearby Share
Nearby Share, a built-in feature in Android phones by Google, uses Bluetooth and Wi-Fi to transfer various types of data between devices in close proximity. This utility tool enables the transfer of photos, videos, documents, web links, music, and applications. Likewise, both devices need to be nearby for the data transfer to occur.
- Activate Bluetooth and Wi-Fi on both Android devices.
- Navigate to "Settings" > "Connected Devices" > "Connection Preferences" > "Use Nearby Share" on both devices. (The path may vary depending on the Android model and version.)
- After enabling "Nearby Share", set your device visibility to "Everyone".
- Open the file you wish to copy and tap the "Share" button.
- Tap the "Nearby Share" icon and select the target Android device.
- If Nearby Share isn't visible, the selected file type may not support the feature.
- On the receiving Android device, tap "Accept", and the file transfer will commence.
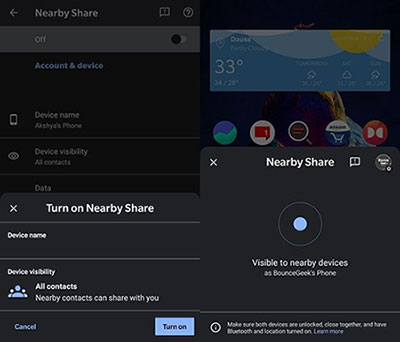
Part 5: How to Transfer Data from Android to Android Wirelessly over Bluetooth
Bluetooth facilitates wireless data exchange without file sharing apps over a short distance. This technology utilizes special radio frequencies to create a secure network for data transfer. The built-in functionality allows for easy file transfers between Android devices.
How to transfer data from Android to Android via Bluetooth?
- Enable Bluetooth on both Android devices via "Settings" > "Connections" or a similar option.
- Pair the devices by selecting the receiver's name from the list of available devices and confirming the pairing.
- After that, open the file you wish to transfer and tap the "Share" icon.
- In the pop-up window, tap the Bluetooth icon and pick the paired Android device.
- On the receiving Android device, tap "Accept" in the Bluetooth File Transfer pop-up to confirm file reception.
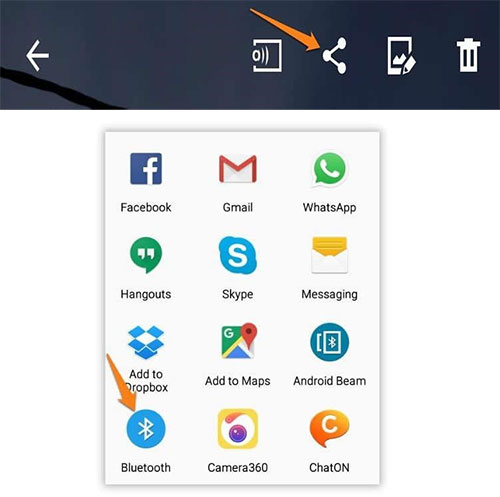
While Bluetooth is convenient for smaller files, it might take more time for larger files. Additionally, both devices need to support Bluetooth, and the process may vary slightly depending on the Android device model and version. Plus, wonder how to transfer data from Android to Android wirelessly for apps? Check out - the app share via Bluetooth on Android.
Part 6: How to Transfer Files from Android to Android Wirelessly with Smart Switch
Some Android devices, particularly those from brands like Samsung, include built-in features like Samsung Smart Switch. This allows for convenient transfers to a new Samsung from the source smartphone using wireless, USB cable, or external storage options such as microSD cards or flash drives. Here's the manual:
- Use a USB cord to connect the two phones and open the Smart Switch app.
- On the new phone, go to "Settings" > "Smart Switch".
- Choose "Transfer data" and click "Continue".
- Grant the necessary app permissions.
- On the old device, select "Send data", then choose "Wireless".
- On the new phone, select "Receive data".
- Select "Galaxy/Android" and select "Wireless" again.
- Allow the scan to complete, choose your preferred transfer option, and click "Next".
- Once the transfer is complete, close the app.

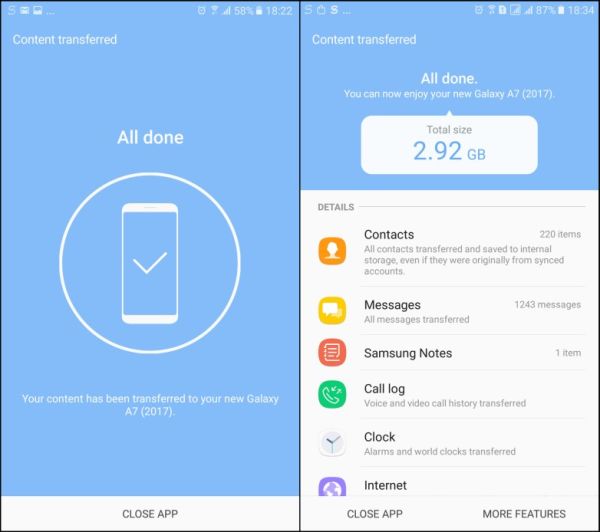
Last Words
Regarding convenience, no physical connection, and ease of use, some would choose to transfer data between Android devices wirelessly. However, this also gives rise to challenges like battery consumption, potential security risks, slower for large files, and limited range. Plus, the task is dependent on a wireless signal. Still, MobiKin Assistant for Android is the most recommended. This smart tool always maintains privacy integrity, and the scope of it extends beyond just Android-to-Android transfers.
Related Articles:
How to Switch Android Phones without Trouble? 6 Ways & Some Helpful Tips
3 Ways to Transfer Notes from Android to Android [Complete Guide]
[Easy & Safe] How to Transfer Files from Android to PC over WiFi?
[Easy Guide] How to Connect Android Phone to PC through WiFi?
How to Transfer Photos from Android to iPhone Wirelessly [6 Options with Pics]



