Top 7 Ways to Transfer Files from Android to Android (Ultimate Guide)
If you want to transfer files from Android to Android, there are a variety of different fixers that can come to the rescue, but do they truly rescue from start to finish? No, a lot of them do not, even if they are being promoted to doing so. Not every guarantee attached to a fixer is accurate, as they are not regulated by any entity. There are only a few fixers that can actually transfer files from one Android to another just as one would want.
- Part 1: One Click to Transfer Files from Android to Android with Mobile Transfer (Recommended)
- Part 2: How to Transfer Files between Android Phones with Android Assistant
- Part 3: How to Transfer Files from Android to Android with NFC
- Part 4: How to Transfer Files between Android Devices with Superbeam
- Part 5: How to Transfer Files from One Android to Another with Bluetooth
- Part 6: How to File Transfer Android to Android with Cable Transfer
- Part 7: How to Transfer All Files from Android to Android with Google Backup
Part 1: One-Click to Transfer Files from Android to Android with Mobile Transfer
For those individuals who prefer simplicity, even when it comes to the solution utilized to conduct transfers between devices, then MobiKin Transfer for Mobile should be taken into account. It is an easy, safe, and effective fixer that will never fail to grant you desired results with each transfer conducted. It is simple to learn how to transfer all files from Android to Android with it.
Supported files: To transfer files from Android to Android, almost all important files are supported, including contacts, text messages (SMS), call logs, photos, music, documents, videos, apps and more.
Supported devices: Almost all Android phones/tablets and iOS devices are supported, including Samsung, Huawei, LG, HTC, Sony, Motorola, ZTE, OPPO,iPhone, iPad, iPad and etc. For example, Samsung Galaxy S23/S22/S21/S20/S10, Xiaomi 13/12/11/10/9/9 SE/8, HUAWEI Mate X/Mate 20 and more.
Steps to Implement MobiKin Transfer for Mobile:
Step 1: Download MobiKin Transfer for Mobile to computer. Once it has finished installing, launch it.

Step 2: Connect 2 devices to computer as prompted, using USB cables or Wi-Fi. USB cable is suggested for stable transfer.

Step 3: Select files that you wish to transfer to Android device of choice, and with one-click transfer will come to pass in a timely fashion manner.

Part 2: How to Transfer Files between Android Phones with Android Assistant
MobiKin Assistant for Android has quickly become a favorite for those individuals who want the fastest way to transfer files between Android phones, and nothing is pinpointing that this will change anytime in the near future. You can conduct backup files from Android to computer and then restore this backup from computer to Android utilizing one-click 'Backup & Restore' feature.
It supports to transfer everything from Android to Android phone, such as contacts, pictures, movies and more. By the way, this is deemed to be the best app to transfer files between Android devices.
Steps to Implement MobiKin Assistant for Android:
Step 1: Before one can start benefiting from this program, one must first download it to computer, install it and then launch it.
Step 2: Connect device with a USB cable or Wi-Fi in order for MobiKin Assistant for Android to recognize it.

Then, you can choose the files you want to backup. Simply go to 'Super Toolkit' > 'Backup' > choose your device > select files you want to backup > choose where to store the backup on computer > click 'Back Up' button to create an Android backup.

Step 3: Connect other device to restore the aforementioned backup to it by simply clicking on 'Super Toolkit' > 'Restore' > choose the destination device > choose the backup you want to restore > choose the files you want > click 'Restore' button to restore backup from one Android to another.

So, except for the MobiKin Transfer for Mobile, this method can also be used if you want to know how to transfer all files from Android Android. For example, you can check how to transfer contacts from Android to Android using MobiKin Assistant for Android here.
Video Tutorial:
Check how to perform MobiKin Assistant for Android >>
Part 3: How to Transfer Files from Android to Android with NFC
Utilizing NFC to transfer files between Android devices has garnered a following due to appearing to be very easy to implement. It is quite easy, but this does not mean that it is the best choice. There are other better choices that do not put you at risk of an inferior transfer, but when there is no other choice, it is good to be aware of the following steps, because something is better than nothing.
Steps to Implement NFC:
Step 1: Check if device has NFC. You will be able to find out by going to 'Settings' and then 'More'. This would be under 'Wireless & Networks'.
Step 2: Click on 'NFC' to enable it.
Step 3: On sender's device, open file you want to share. On receiver's device, the active screen will be the home screen.
Step 4: Begin the transfer of files by touching the backs of devices together. Sender's device will show the 'Touch to Beam' message. Touch screen for NFC transfer to take place.
Step 5: If transfer was successful, the message 'Beam Complete' will appear.

Part 4: How to Transfer Files between Android Devices with Superbeam
A lot of people consider this to be the ideal app to transfer files between Android devices, but the latest reviews question this statement. It is very easy to learn how to transfer files from Android to Android with this application, but this does not mean that it is effective, as well. Transfers can be free of errors with this app, but not always.
Steps to Implement Superbeam:
Step 1: Download Superbeam from Google Play Store. Once installed, launch it.
Step 2: On sender's device, click on the file that needs to be sent. Pop-up window will ask if two devices are connected to the same Wi-Fi network. Once appropriate option has been chosen, QR code will become apparent on screen, ready for scanning by receiver's Android device.

Step 3: Open Superbeam application on receiver's device. Under 'Receive' category, click on 'Scan QR Code'. Camera application will open. To begin transfer, scan QR code on receiver's device. The transfer will be completed after progress bar has been completed.

Part 5: How to Transfer Files from One Android to Another with Bluetooth
Learning how to file transfer Android to Android is very simple. This is one of the easiest ways to transfer files from Android to Android, but if you have a lot of files, it is best that you opt for another option, because there tends to be errors in transfers that have more than a few files.
Steps to Implement Bluetooth:
Step 1: Devices should be unlocked with Bluetooth connections on. Go to 'Settings' or drop-down menu in the 'Connections' option to access Bluetooth. Start Bluetooth pairing on one headset in order for both headsets to be prompted to confirm passkey. The devices will be paired once confirmed.
Step 2: On one of the devices, go to 'Files' manager. Select 'Share' and select 'Bluetooth'. Then, choose the device you want to share with. To start the transfer receiver would have to confirm file share.
Step 3: On one of the connected device, access 'Bluetooth' Settings. Select 'Settings' icon and then choose 'Unpair'. That is all.

Part 6: How to File Transfer Android to Android with Cable Transfer
You can simply transfer files utilizing a USB cable, but do not make it your go-to choice if you are going to transfer more than a handful of files, because it will turn into a total headache.
Steps to Implement Cable Transfer:
Step 1: Connect sender device to computer with USB cable and then click on 'View Files' when prompted on screen.
Step 2: Open 'Document' or another file of choice and place it side by side with the aforementioned. Begin to drag or copy the files you want to 'Documents' or other file.
Step 3: Disconnect device and then connect the other one. Click on 'View Files' and then open 'Documents' or other file you chose. Begin to drop or paste what you want to receiver's device. Once you are done transferring, disconnect device. You are all set.
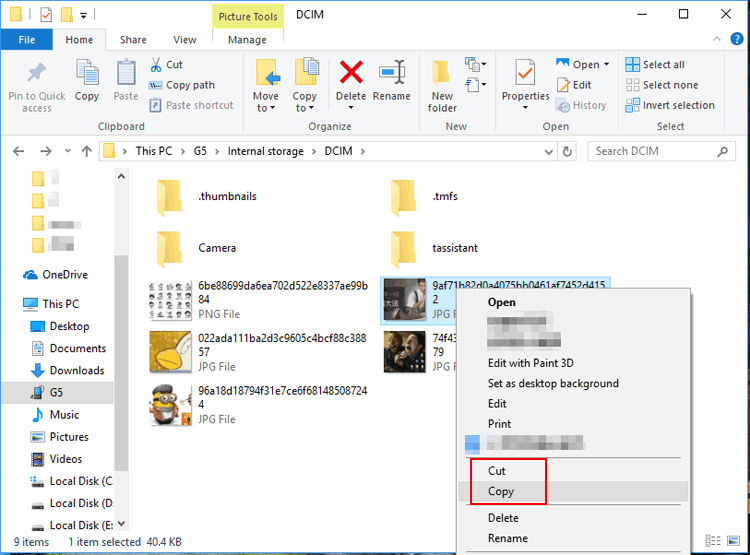
Part 7: How to Transfer All Files from Android to Android with Google Backup
This is a highly-utilized fixer that works great on those devices that do not carry important files, as it has been known to not able to provide a good sync at all times. Its effectiveness depends on the number of files that are present on device. The more files you have, the less of an ideal option it is.
Steps to Implement Google Backup:
Step 1: Sign-in to Google account on sender's device.
Step 2: Search for 'Backup & Reset' in the 'Settings' menu. Ensure you have 'Automatic Restore' and 'Backup Data' as both are flipped on Google account. Google server will remember password.
Step 3: On receiver device, log in to the Google account you signed in to earlier. Everything that was synced you will be able to back to this device.

Each Important File Counts
In order to choose adequate fixer, analyze the files you are about to transfer. If you have important files, opt for the aforementioned first two fixers. For the least important, any one of the other would do, but remember to only use them when you have no other choice at hand.
Related Articles:
Top 6 Android Transfer Apps to Help You Transfer Data between Android and PC Easily
[Proven Tips] How to Transfer Call Logs from Android to Android?
How to Send Large Videos on Android: The Complete Guide
Complete Guide on How to Transfer Files from PC to Android
Top 5 Ways on How to Transfer Contacts from iPhone to Android
How to Transfer Contacts from Android to Computer? (4 Ways Included)



