How to Transfer Photos from Android to Android? 8 Flexible Approaches
"How to transfer my photos and videos from my old Android to my new Android?" -- from Google Photos Help
When transitioning to a new Android phone or seeking to share images with friends and family, the necessity of transferring photos between devices arises. Fortunately, there are several methods to achieve this, each offering distinct advantages. In this discussion, we will examine 8 widely used techniques to transfer photos from Android to Android. Continue reading to gain valuable insights.
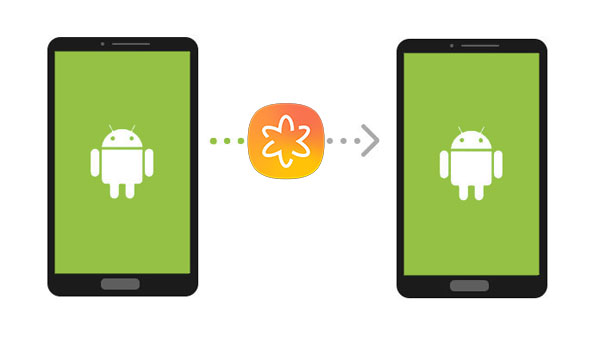
- #1: How to Transfer Photos from Android to Android via USB Only [Limited]
- #2: How to Transfer Photos from Android to Android in a 1-click Way
- #3: How Do I Transfer Photos from Android to Android via Android Beam
- #4: How to Transfer Photos from Android to Android Phone with Google Photos
- #5: How to Transfer Photos from Android to Android Using Google Drive
- #6: How to Transfer Photos from Android to Android Using Bluetooth
- #7: How to Transfer Images from Android to Android via WiFi & Gmail
- #8: How to Transfer Pictures from Android to Android via Smart Switch [Samsung Only]
#1: How to Transfer Photos from Android to Android via USB Only [Limited]
The most straightforward way to transfer photos between Android devices is via a USB cable using a PC. Ideal for high-resolution images or large libraries, simply follow these steps to complete the transfer:
- Connect the Android device containing the photos to your PC using a USB cable.
- A prompt will appear on your Android device requesting permission for file transfer access.
- Select "File Transfers" or similar options to grant the necessary permissions.
- Locate your photos on the Android device, which are typically stored in a folder named "DCIM."
- Transfer the desired photos to your computer's local storage.
- Subsequently, repeat the process by connecting your destination Android device to the computer.
- Transfer the pictures from your computer to that device by drag and drop.

My Point of View:
- No internet is required.
- Supports high-resolution photos without compression.
- Requires a PC as an intermediary.
- Time-consuming file sortment.
#2: How to Transfer Photos from Android to Android in a 1-click Way
If you prefer using USB cables to connect Android to a computer and transfer photos or other types of data between devices, MobiKin Transfer for Mobile (Win and Mac) is the ideal solution. As a reliable third-party program, it offers a safe and user-friendly interface, ensuring fast and secure data transfers. With this tool, you can effortlessly copy data between mobile phones, regardless of the operating systems they are running.
MobiKin Transfer for Mobile can help you:
- Seamlessly transfer photos from Android to Android in one click.
- Best phone transfer software for Android to Android, Android to iPhone, iPhone to Android, or iPhone to iPhone transfers.
- Effortlessly migrate text messages, call logs, music, videos, photos, contacts, apps, and more.
- Initiate the transmission with a simple click, making it quick and handy.
- Work well with almost all Android phones/tablets, including Samsung, HTC, Motorola, Xiaomi, Huawei, DELL Sony, OPPO, Asus, TECNO, Infinix, etc.
- It values your privacy.
How to transfer photos from Android to Android via USB using MobiKin Transfer for Mobile?
First Step. Run the Transfer for Mobile program on your computer after downloading and installing it successfully. The program's initial interface will be displayed, resembling the image below.

Second Step. Next, link both Android phones to the computer using USB cables. The program will automatically detect the devices and showcase them as the source and destination devices on the right and left sides. Here, click "Flip" if they are wrongly arranged on the interface.

Third Step. Finally, select the "Photos" option by ticking the corresponding checkbox. Then click the "Start Copy" button to transfer pictures from one Android phone to another. (Is there a MobiKin Transfer for Mobile full version crack?)
Video Instructions:
My Point of View:
- One-click transfer for all photos and data types.
- No quality loss during the transfer.
- Compatible with almost all Android devices.
- Requires installation of software on both devices.
- Not free.
#3: How Do I Transfer Photos from Android to Android via Android Beam
Most smartphones come equipped with NFC capability and include Android Beam. With it, users can make a connection between their devices when they are in close proximity. To initiate Android photo transfer, please position the devices back to back. Before proceeding, ensure both device screens are turned on and unlocked for Android Beam to function effectively.
How to transfer photos from one phone to another Android via Android Beam?
- Launch the "Settings" app, and under "Wireless & networks", tap on "More".
- You will see the NFC and Android Beam features if supported, enabling both features.
- Now, go to the location (Gallery) where your photos are available and open the photo you wish to transfer.
- Physically touch both phones with one another so that phones are placed back-to-back.
- If your photos are ready to move, you will see a "Touch to beam" at the top of the screen on the sender.
- Press the top of the sender's phone screen to start the beaming process, and your photos start transferring from one phone to another.
- Once your photos get transferred successfully, you will receive a confirmation sound.
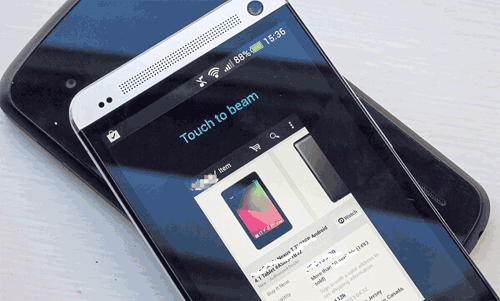
My Point of View:
- Straightforward for small transfers.
- No internet or app installation is needed.
- Uses NFC for secure connection.
- Limited range (devices must be close).
- Slower than other methods.
- Older Android versions may lack NFC or Beam functionality.
#4: How to Transfer Photos from Android to Android Phone with Google Photos
Try Google Photos if you want to initiate the transfer without USB. This service gives users the ability to keep a substantial amount of data, including up to 15GB of photos. And users can then get Google Photos onto Android. This makes it an excellent choice for seamless photo transfer between devices, ensuring a smooth and hassle-free process.
How to transfer pictures/galleries from Android to Android using Google Photos?
- Begin by downloading and installing Google Photos from the Google Play Store.
- Inside Google Photos, choose the upload size for photos and videos.
- Go to the "Settings" menu and enable "Backup & sync" on the sending phone.
- On the new Android phone, run Google Photos.
- Sign in with the same Google account you used to upload the pictures.
- Enable "High quality" and "Backup & sync" in the settings of Google Photos on the new phone.
- Go to the Google Photos app and click on the menu icon.
- Navigate to "Settings", enable "Auto Add" under Google Photos, and return to the app's main screen.
- Choose the specific folder you want to download inside the Google Photos folder on the new phone.
- Finally, click on the "Download" option on the new phone.
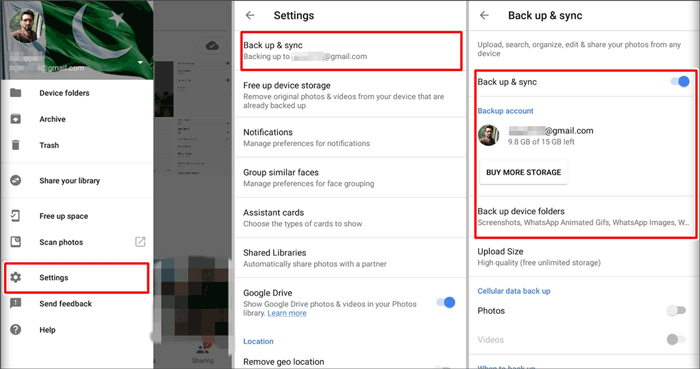
My Point of View:
- Automatic photo backup and sync.
- Accessible across multiple devices.
- Saves storage space with cloud storage.
- Requires a stable internet connection.
- May compress images in free storage mode.
- Slow for large libraries without high-speed internet.
#5: How to Transfer Photos from Android to Android Using Google Drive
We cannot overlook the versatility of Google services, which offer solutions for various needs. Google Drive can be utilized for this purpose. To make it, you can back up your pics from one device using your Google credentials and log in with the same credentials on another phone to access and retrieve the backed-up items.
How to transfer photos from old phone to new phone with Google Drive?
- On your old Android phone, ensure that you have the Google Drive app installed.
- Run the app and sign in to your Google account.
- Tap the "+" icon in the bottom-right corner of the screen and select "Upload Photos or videos".
- Navigate to the location on your phone where your photos are stored.
- Select the images you want to transfer and tap "Upload" or "Done".
- Download and install the Google Drive app on your new Android phone.
- Sign in to the same Google account used on your old Android phone.
- Open the app and navigate to the "Photos" or "My Drive" section.
- Locate the folder or files that contain the transferred photos. (How to restore lost content from Google Drive?)
- Tap on the desired photos to open and view them.
- Press the three-dot menu icon or long-press on a photo and select "Download".


My Point of View:
- Easy to share and access photos from anywhere.
- Compatible with any device with Drive access.
- Storage space is limited to the Drive quota.
- Requires internet and manual uploading.
- Can be slower for large files.
#6: How to Transfer Photos from Android to Android Using Bluetooth
Bluetooth connectivity is a straightforward approach. The beauty of this method is that it doesn't require additional third-party apps to migrate pictures. However, please note that Bluetooth transfers can be relatively slower compared to other ways, especially when transferring a large number of high-resolution images.
How to transfer photos from Android to Android free via Bluetooth?
- On both the sender and receiver, toggle on the Bluetooth switches to the "On" position under "Settings".
- Pair the phones with the Bluetooth settings and put them in close physical proximity.
- On the sending device, navigate to the storage location where your photos are stored.
- Select the photos you wish to transfer by tapping on them. (You can select multiple photos by tapping and holding on one photo, then tapping on the others.)
- Tap the "Send" or "Share" icon.
- Select the Bluetooth option from the list of transfer modes available.
- Choose the device name of the receiving Android phone.
- Accept the request to initiate the transfer.

My Point of View:
- Built-in feature on most Android devices.
- No additional apps are required.
- Very slow for large files or libraries.
- May fail to work even with a limited range.
- May not work well for high-resolution images.
#7: How to Transfer Images from Android to Android via WiFi & Gmail
Gmail is a versatile platform that allows easy photo transfer between Android devices. By attaching pics to an email, users can share high-resolution images securely with just an internet connection. Here's the user guide:
- Open the Gmail app on your source Android phone.
- Compose a new email by tapping the (+) or pencil icon.
- Click the paper "clip" icon to attach files.
- Select or capture the pictures you want to transfer.
- Confirm your selection with "OK."
- Enter the recipient's email address and finish composing the email.
- Send the email using the envelope icon.
- Open the mailbox on the recipient and check the sent items.
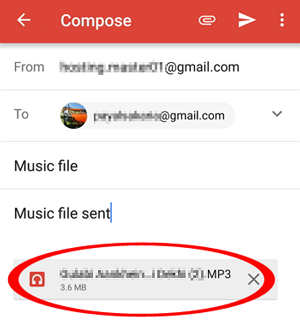
My Point of View:
- Accessible on any device with an internet connection.
- Limited file size (25MB per email).
- Requires manual attachment of photos.
- Not suitable for large libraries.
#8: How to Transfer Pictures from Android to Android via Smart Switch [Samsung Only]
Transferring content is now easier with manufacturer apps like Samsung's "Smart Switch" for Galaxy devices. Ensure both devices have at least 500MB of free internal memory. For wired transfers, your device must support the "Transferring media files (MTP)" USB option. Below is the user manual:
- Ensure Smart Switch is on both devices. On newer devices, find it under Settings > Accounts and backup > Smart Switch; on older ones, download it from Google Play.
- On your new device, go to Accounts and backup > Smart Switch and tap "Bring data from old device".
- Tap Receive data, select "Galaxy/Android", and choose "Wireless or Cable" transfer.
- For Wi-Fi, keep devices close with a stable connection.
- For USB, connect phones using the USB-C cable.
- Follow on-screen instructions to transfer selected data.
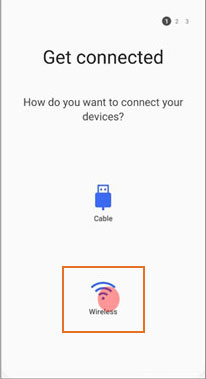
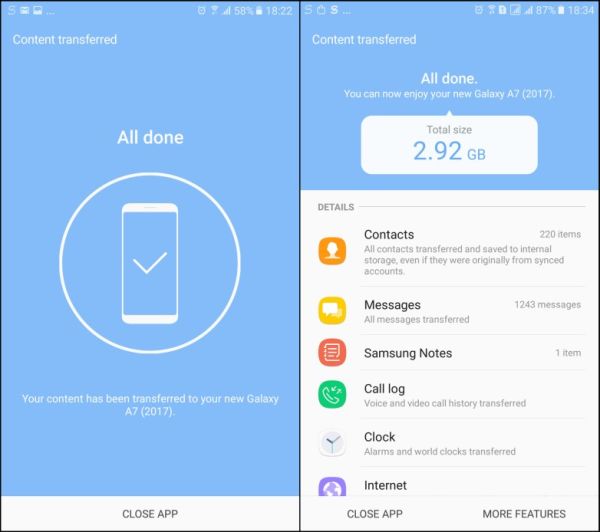
My Point of View:
- Supports two transfer options (wireless, cable).
- Transfers high-quality images without compression.
- Requires app installation for older devices.
- Limited to Samsung devices for the best functionality.
- Requires sufficient storage space on both devices.
Concluding Thoughts
Transferring photos between Android devices is common, and with eight methods available, you can choose the one that fits your needs. Personally, MobiKin Transfer for Mobile is the best app to transfer photos from Android to Android. It is a reliable, easy solution that streamlines the process without risks and data loss. How do you transfer photos between phones? Share your method in the comments!
Additional Tips: Why didn't my photos transfer to my new Android phone?
- There was an issue with the transfer itself.
- If your new Android phone doesn't have enough storage, the copy may fail.
- Some transfer methods may not be compatible with certain file formats or Android versions.
- It might have been interrupted if there were connectivity issues during the transfer.
- Certain security settings or permissions on Android may prevent the transmission of photos.
- The pictures on your old Android phone may be corrupted.
Related Articles:
10 Best Photo Managers for Android: Manage Android Pictures with Ease
How to Recover Deleted Photos on Android with or without Backup? 8 Ways
6 Most Recommended Ways to Transfer Photos from Android to iPhone 16/15/14/13/12/11
5 Dependable Methods to Permanently Delete Photos/Pictures from Android



