6 Best Methods to Transfer Music from Android to Android Quickly
Our lives are often accompanied by a soundtrack of our favorite tunes. And there are numerous situations that prompt us to migrate songs between Android devices - whether you're to upgrade to a new phone, want to share a music collection with a friend, or simply wish to back up Android songs on another storage. Then, how to transfer music from Android to Android might be your top priority.
OK, we understand the importance of a seamless music transfer process, and that's why we're here to provide you with six effective methods to achieve just that.

- Part 1: How to Transfer Music from Android to Android in 1 Click [High Efficiency]
- Part 2: How to Transfer Music from One Android Phone to Another via Nearby Share
- Part 3: How to Bluetooth Music from One Phone to Another
- Part 4: How to Copy Music to Android from Android Using File/Windows Explorer
- Part 5: How to Transfer Music Files to Android from Android via NFC
- Part 6: How to Share Music between Android Phones with Google Drive
Video Guide: Get into the video below to know everything about this passage in a vivid manner.
Part 1: How to Transfer Music from Android to Android in 1 Click
Do you want to make the music migration with an impeccable phone-to-phone transfer tool? This is where MobiKin Transfer for Mobile (Win and Mac) comes into play. This versatile and all-encompassing software empowers you to seamlessly move songs between Android phones, even when dealing with large music files. What's more, you can trust that it won't unexpectedly fail or compromise the quality of your music after the transfer.
Why pick MobiKin Transfer for Mobile?
- Quick: Bulk transfer music from Android to Android in seconds.
- Versatile: Move files from Android to Android, Android to iPhone, iPhone to Android, and iPhone to iPhone.
- Powerful: Effortlessly share files across devices, including music, videos, photos, contacts, text messages, call logs, documents, apps, and more.
- Highly Compatible: Perform functions on practically all Android/iOS devices, covering Samsung, Sony, HTC, LG, Motorola, Xiaomi, Huawei, Redmi, OnePlus, OPPO, Google, Huawei, iPhone, iPad, iPod touch, etc.
- Reliable: It ensures good results while respecting your privacy.
Sound amazing? Give this program a free download and install it on your computer. Then adhere to the drill to learn how to send songs to Android phone from the source one with MobiKin Transfer for Mobile:
Step 1. Initiate the Android music transfer software
Begin by opening the Transfer for Mobile program on your computer, which should be downloaded and installed. The program's main interface will resemble the image below.

Step 2. Link Android phones to your computer
Using USB cables, establish a connection between the two Android phones and your computer. The tool will automatically detect both devices. If the source and destination devices are wrongly placed, please click the "Flip" button to exchange their positions.

Step 3. Transfer music from Android to Android instantly
With the previous setup complete, select the "Music" box and click the "Start Copy" button. This will start transferring music from one Android phone to the other.
You Could Also Find Appealing:
- Ultimate Guide on How to Recover Deleted Songs/Music from Android
- 2023 List of Best Music Managers for Android Phones
Part 2: How to Transfer Music from One Android Phone to Another via Nearby Share
Nearby Share is an Android feature that comes pre-installed on the majority of Android devices running Android 6.0 and later. This functionality allows users to effortlessly exchange files between devices, utilizing a variety of connection methods, including Wi-Fi, Bluetooth, and others.
How to transfer music to new Android phone using Nearby Share?
- On both Android devices, navigate to "Settings" and select "Google".
- From there, choose "Devices and Sharing" and tap "Nearby Share" to enable it.
- Make sure you've set the device visibility to "Everyone" and select "Without Internet" to prevent data charges.
- Next, pick the music file you wish to transfer. (How to remove duplicate songs from Android phones?)
- Opt for "Nearby Share" from the sharing options.
- Finally, select your new device as the destination and accept the file from there.
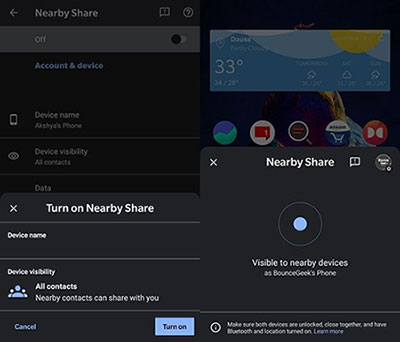
Before using Nearby Share to transfer music, take a moment to organize your music files. Create a dedicated folder on your sending device and place all the music files you want to transfer into this folder. This will make it easier to select and share the entire batch of music files at once.
Part 3: How to Bluetooth Music from One Phone to Another
The use of sending music via Bluetooth from Android has diminished in popularity over time due to its slower speeds and occasional issues with device connectivity. Still, if you have minimal transfer needs, especially when moving just a few tracks from one Android device to another, this way can still serve its purpose. (Can you share apps via Bluetooth on Android?) Here's the guide for transferring music via Bluetooth between Android phones:
- Turn on Bluetooth on both your old and new Android devices using either the "Settings" or the "Quick Menu".
- Make sure that device visibility is set to "Everyone" and put them close to each other.
- Select the music file you wish to transfer, then tap the "Share" icon and choose the "Bluetooth" option.
- Pick your new Android phone from the list of available devices and send the file. Finally, go to the recipient to accept the incoming songs.
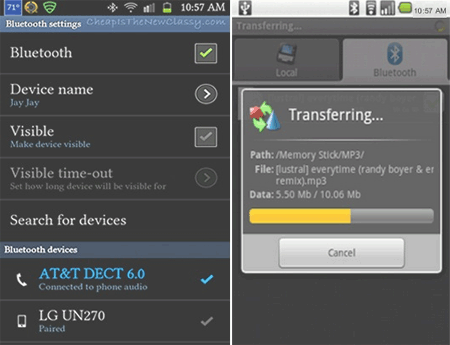
You Might Also Be Drawn to:
- [SOLVED] 5 Ways to Sync Music Between Android Phone/Tablet and Computer
- How to Transfer Music from iPhone to iPhone? [6 Proven Tips in 2023]
Part 4: How to Copy Music to Android from Android Using File/Windows Explorer
If you prefer not to utilize a third-party tool, you can directly transfer music between two Android devices using your Windows computer. To start with, ensure you have one or two applicable USB cable(s) for both devices.
How to transfer music from Android to Android via File/Windows Explorer?
- Link your Android devices to your PC by connecting them with their individual USB cables. (How to connect Android to PC through Wi-Fi?)
- If prompted, opt for the "File Transfer" or "MTP" connection type for the devices.
- Launch Windows/File Explorer and pick the device containing your music files.
- Locate the Music folder and pick the specific music files you want to move.
- Simply copy and paste the selected music files into your new Android device within the File Explorer window.
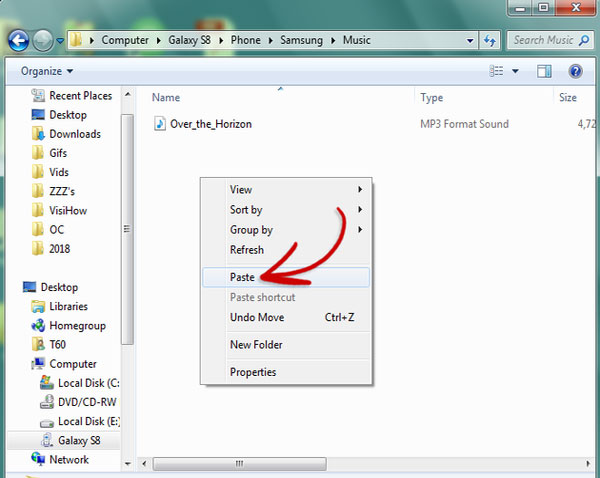
Note: If your computer has a limited number of USB ports, you might consider connecting one Android device first, transferring the music to your computer, and then connecting your second Android device to move the music from the PC to the second device.
Part 5: How to Transfer Music Files to Android from Android via NFC
NFC allows you to simply bring two Android phones in close contact with each other for a wireless music transfer. This hassle-free approach requires no cables or complicated setups.
How to transfer music from one phone to another using NFC?
- Ensure that both devices support NFC transfer.
- Activate NFC by navigating to "Settings" > "Wireless and Networking" > "More...".
- Open the music you want to transfer on the source phone.
- Bring both phones in contact with each other.
- Wait for an audible sound, and the screens will indicate successful detection.
- On the sender's screen, you'll see "Touch to Beam" at the top.
- As soon as the transfer initiates, you'll hear a sound.
- Once the beaming is complete, the music will start playing, or the receiving phone will provide an audio confirmation.
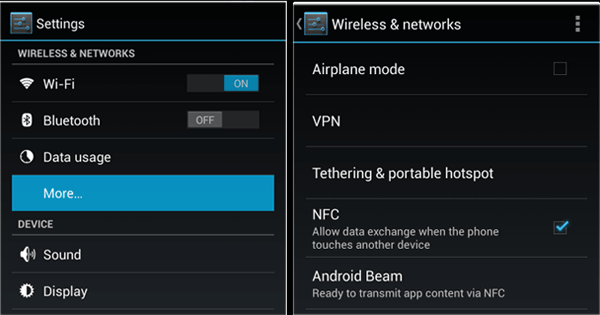
Part 6: How to Share Music between Android Phones with Google Drive
Cloud services like Google Drive provide easy access to your files from any device with an Internet connection. While not a direct Android-to-Android transfer, it allows you to access your music on any Android device. Simply upload your music from one Android to your cloud service and log in to the same account on your second Android to access the files.
How to transfer music from one phone to another using Google Drive?
- Launch the Google Drive app on your device.
- Sign in with your Google account and tap the "+" icon, then choose the "Upload" option.
- Select and upload the desired music files to back up Android data to Google Drive.
- On your new device, open Google Drive and download the uploaded music files.
- Ensure you are using the same Google ID or grant access permission to download the files on the receiving device.

Summing Up
As you explore the various ways to transfer music between Android devices in this post, please note that the availability and functionality of them may vary depending on your specific devices and software versions. However, MobiKin Transfer for Mobile, a universal tool, could be your smart decision. This exceptional software not only simplifies the transfer but also ensures that your music remains intact and enjoyable on your new Android device for sure. Finally, feel free to drop us a message if you have any queries.
Related Articles:
Where Is My Music Library on Android? Here's All You Want to Know
3 Ways to Transfer Ringtones from Android to Android [Step-by-Step Guide]
Top 4 Methods to Put Music on Android Easily and Rapidly
User Guide: How to Delete Music from Android Phone/Tablet Effectively?
How to Transfer iTunes Music to Android (5 Proven Ways in 2023)
[4 Solutions] How to Sync Calendars Between Two Android Phones?



