App Share via Bluetooth: 5 Ways to Transfer Apps from Android to Android by Bluetooth
Generally, many individuals prefer to have a wide range of applications on their Android devices to meet their various requirements. Sharing these applications with friends, family, or colleagues can serve as an efficient means of exchanging useful resources.
Although there are multiple methods available for sharing apps, one notably straightforward option is utilizing Bluetooth technology. This article presents four effective methods to share apps via Bluetooth, aimed at streamlining the process with both precision and ease.

- Method 1: How to Share Apps via Bluetooth Using APK Extractor
- Method 2: How to Transfer Apps from Android to Android via Bluetooth with Nearby Share
- Method 3: How to Transfer Apps from Android to Android via Bluetooth via Quick Share
- Method 4: How to Send Apps via Bluetooth Using Apk Share
- Method 5: How to Transfer Apps through Bluetooth via App Sharer/App Sender
- Alternative: Transfer Apps from Phone to Phone without Bluetooth [Efficient]
Video Guide: Go through the video below to learn this topic visually.
Method 1: How to Share Apps via Bluetooth Using APK Extractor
Transferring apps via Bluetooth to other devices isn't possible directly. To Bluetooth transfer apps, you need to convert them to the .apk format using a 3rd-party tool at the very beginning. So, begin by installing an APK converting app on the sender's device. For this purpose, APK Extractor can be a suitable choice.
How do you Bluetooth an app via APK Extractor?
- Launch the APK Extractor app on your device.
- Locate the desired app within the app list and simply tap on it. This will convert the app into an APK format.
- Navigate to your file manager to locate the converted app.
- In some cases, you can find it under the Android application manager, like File Manager. (Go to its "Storage" > "ExtractedAPks".)
- On the sender's mobile device, locate the APK app and perform a long-press it.
- Select the "Send" option.
- Choose "Bluetooth" from the "Share via" menu.
- Tap on the paired device of the receiver to initiate the app transfer.
- On the receiver's device, tap "Accept" when prompted.
- Touch the received file that can be found in the notification area.
- Hit the file again and then select "Install".
- Once the installation is complete, tap "Open" to launch the app.
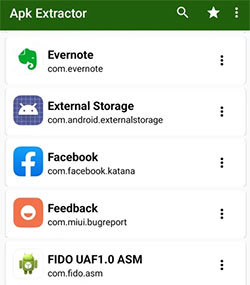
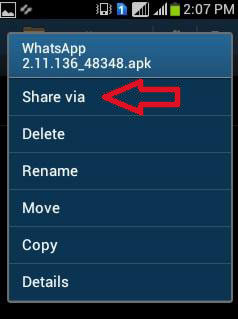
Read Also:
- How to Transfer Contacts from iPhone to Android via Bluetooth? [Answered]
- 6 Hot Tips to Download/Install Apps on Android from Different Sources
Method 2: How to Transfer Apps from Android to Android via Bluetooth with Nearby Share
Nearby Share, a recently introduced functionality on Android phones, simplifies the sharing of apps and files between nearby users. To initiate the transfer, please ensure compatibility with Nearby Share on Android.
Then, activate Bluetooth, Wi-Fi, Location, and Nearby Share features on your device. Finally, you can effortlessly share your installed Android apps with other Android devices in close proximity.
How to Bluetooth apps to another phone using Nearby Share?
- Open the "Settings" app on your Android phones.
- Select "About phone" at the bottom.
- You'll see your current version beneath the Android version.
- Enable "Bluetooth" and Wi-Fi on both devices.
- Open "Settings", tap "Bluetooth & Device Connection", and enable "Nearby Share".
- Open Play Store on your source device, select the profile icon in the top-right corner, and choose "Manage apps & device". (Can you manage your Android device on a PC/Mac?)
- Select "Send" next to "Share apps". Then, choose "Continue".
- Allow Play Store to access your phone's location by tapping "While Using This App".
- You'll see your installed apps. Here, select the app(s) you'd like to share and tap the "paper airplane" icon in the top-right corner.
- On the receiver's phone, head into "Play Store" > [Profile Icon] > "Manage apps & device" and tap "Receive" next to "Share apps".
- Pick the receiver's phone on the sender's phone.
- Match the pairing code on both phones and tap "Receive" on the recipient.
- Tap "Install" on the target phone to install the received app.
- Once done, disconnect both your phones by tapping "Disconnect" in the top-right corner of either device.
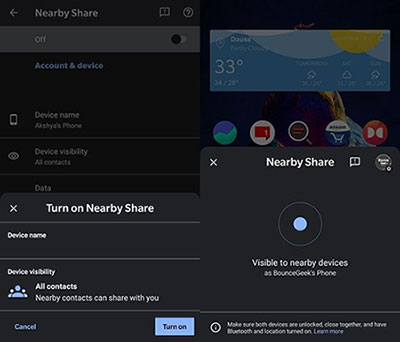
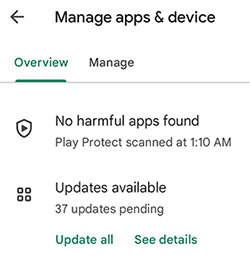
Note: Using a combination of Bluetooth, Wi-Fi, and Location services, Nearby Share is a secure feature built into some Android and supported by Google, with optional visibility and encryption settings. By default, it shares Play Store links for apps. To send APK files, you need to use a file manager app to share the APK via Nearby Share manually.
Method 3: How to Transfer Apps from Android to Android via Bluetooth via Quick Share
Quick Share is Samsung's file-sharing feature for transferring files, photos, videos, and apps between Galaxy devices. Similar to Apple's AirDrop, it uses Wi-Fi Direct and Bluetooth for fast transfers. However, it works best within the Samsung ecosystem and requires compatible Galaxy devices. Here's how:
- On both Samsung phones, swipe down the notification shade.
- Tap Quick Share to turn it on.
- Open the My Files App or Google Play Store: go to My Files > Apps (on supported Samsung phones) or use Google Play Store > My Apps.
- In My Files > Apps, tap and hold the app you want to share.
- Tap Share > Quick Share. Select the receiving device.
- Accept the transfer on the receiving device.
- Tap the file and install the app.
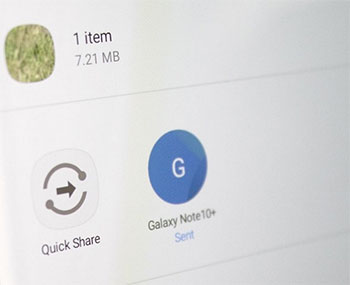
Quick Share is exclusive to Samsung Galaxy devices running One UI 2.1 or later. It may not be available on non-Samsung phones. Moreover, you can use it to share multiple APK files if they're stored in your file manager, but app sharing from the home screen may be limited to one at a time.
Method 4: How to Send Apps via Bluetooth Using Apk Share
With Apk Share, transferring apps between Android devices is quick and easy. The recipient doesn't need the app, as you send the APK file directly. However, please ensure that both devices have Bluetooth enabled and are within range for the transfer to function effectively.
How to Bluetooth apps to another device via Apk Share?
- Install Apk Share on your sending device from the Google Play Store.
- Launch Apk Share on this Android phone.
- On the main screen, you will see a list of all the installed apps on your device. (Want to install Android apps from a PC?)
- Select the app that you want to send via Bluetooth by tapping on it. You can select multiple apps if you want to send them together.
- Once you have selected the app(s), tap on the "send" sign.
- A list of sharing options will appear. Select "Bluetooth" from the list.
- Your device's Bluetooth settings will open, and you will need to pair it with the receiver if required.
- Once the devices are paired, select the receiving device from the list of available phones.
- Confirm the sending process by tapping on the "Send" button.
- The selected app(s) will be sent via Bluetooth to the target smartphone.
- On the receiving device, accept the incoming Bluetooth transfer and follow the prompts to install the app(s).
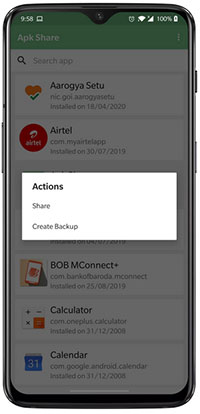
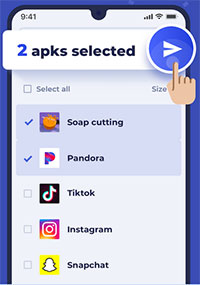
Method 5: How to Transfer Apps through Bluetooth via App Sharer/App Sender
Transferring apps from one Android device to another using Bluetooth is a hassle-free job that can be accomplished with just a few clicks when you get App Sharer or App Sender installed on your sending device. The Bluetooth version installed on your Android phone, whether it's 4.0, 4.2, or 5.0, doesn't pose any hindrance.
How to transfer apps from phone to phone via Bluetooth via App Share or App Sender?
- On the Android phone from which you want to send apps, open Google Play and install the App Sharer/App Sender.
- Enable Bluetooth on both the sending and receiving devices.
- Launch the installed app and choose the apps you wish to share from the sender.
- After selecting the apps, tap "Share" or "Send" and opt for "Bluetooth".
- Select the desired device to share the apps with.
- A request will be sent to the receiving device. Simply accept the request to proceed.
- Once the request is accepted, the selected apps will start downloading on the receiving phone.
- You can install the app directly from the notification pop-up or access it from the "Download" section in the File Manager, My Files, and the like.
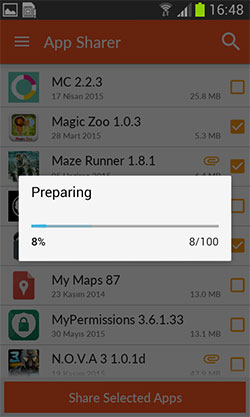
Alternative: Transfer Apps from Phone to Phone without Bluetooth [Efficient]
When you use Bluetooth to transfer apps, you need to install a third-party app. Not to mention the ease of transferring, the efficiency of the transfer is generally slower than other methods. Further, Bluetooth can sometimes be difficult to handle multiple tasks. As such, it is wise to use more professional 3rd-party software like MobiKin Transfer for Mobile (Win and Mac) instead of Bluetooth.
Key features:
- Easily and swiftly transfer apps from Android to Android.
- Best mobile transfer apps to share data between Android and iPhone, Android phones/tablets, or iOS devices.
- Effortlessly copy such files as apps, text messages, call logs, music, videos, photos, contacts, and more.
- Additional features like a free trial, no data loss, and almost infallible.
- Work well with overall iDevices, including the ones running the latest Android 15.
- It won't compromise your privacy.
How to share apps from Android to Android without Bluetooth via MobiKin Transfer for Mobile?
- After successfully downloading and installing the program, launch it on your computer.
- Connect both Android phones to the computer using USB cables.
- The tool's main interface will appear after you do as the on-screen instructions imply.
- The utility will display them as the source and destination on the interface. If they are incorrectly placed, simply click "Flip" to swap their positions.
- Now, select the "Apps" option by checking the corresponding checkbox.
- To initiate the transfer of apps from one Android phone to another, click the "Start Copy" button. Done!

Summing Up
App sharing via Bluetooth provides a convenient and reliable way to exchange applications directly between Android devices. In scenarios where Internet access is limited or a private transfer is required, Bluetooth-based app sharing proves to be a decent solution. Yet, some may find that MobiKin Transfer for Mobile is more desirable than Bluetooth, not just because the former can offer you an error-free and quick user experience.
Related Articles:
[4 Solutions] How to Sync Calendars Between Two Android Phones?
[3 Ways] How to Transfer All WhatsApp Chats from Android to Android?
6 Popular Ways to Delete/Uninstall/Remove Apps on Android Phones
How to Sync Apps from iPhone to iPad in 4 Easy Ways? [2025 Update]



