Transfer Data from iPhone to iPhone Failed - 7 Proven Fixes
Have you recently bought a new iPhone, such as the latest iPhone 16 series? If so, you may need to transfer data from your old iPhone to your new iPhone. One of the great things about owning an iPhone is that you can easily transfer data to another Apple device with the transfer directly from iPhone feature. (Transfer Directly from iPhone Not Working?)
However, sometimes things don't go smoothly and you may encounter the "transfer data from iPhone to iPhone failed" issue. If you encounter issues like "new iPhone didn't transfer everything", or "iPhone lost connection during transfer" when transferring data, don't worry. This guide provides some solutions you can try to fix the problem.
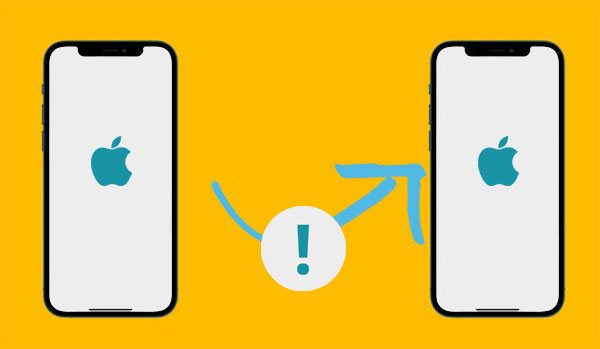
- Part 1: Why Transfer Data from iPhone to iPhone Failed?
- Part 2: How to Fix Transfer Data from iPhone to iPhone Failed
> Way 1: Restart Both iPhones
> Way 2: Reset Network Settings
> Way 3: Toggle on Bluetooth
> Way 4: Update iOS to the Latest Version
> Way 5: Check Storage Space
> Way 6: Check for Apple ID Issues - Part 3: Transfer Data from iPhone to iPhone with Transfer for Mobile [Easy & Smooth]
Part 1: Why Transfer Data from iPhone to iPhone Failed?
If data transfer between iPhones fails, there may be several reasons:
- Network connection issues: A weak or unstable connection between the two iPhones may interrupt the transfer.
- Insufficient storage space: If the target iPhone does not have enough free space, it will not be able to accommodate all the data being transferred.
- iOS version differences: If the two iPhones are running different versions of iOS, this may cause compatibility issues during the transfer process.
- Software issues: Bugs or glitches in the iPhone system software may interfere with the transfer process.
- Hardware issues: iPhone hardware issues (such as a damaged USB port or battery) may interrupt the transfer.
- Incorrect settings: If the transfer settings are not configured correctly (such as selecting the wrong transfer option), this may cause the transfer process to fail.
- Verification issues: During the transfer process, if your Apple ID or password requires verification and there is a problem, the transfer may not be completed.
Part 2: How to Fix Transfer Data from iPhone to iPhone Failed
If you're having trouble transferring data when setting up your new iPhone, the following solutions can help you resolve the issue.
Way 1: Restart Both iPhones
Try restarting both iPhones first. This can help fix temporary glitches and refresh the system. Here's how to restart your iPhone:
For iPhone X and later:
- Press and hold the "Side button" and the "Volume Up" or "Volume Down" button until the slider appears. Drag the slider to turn off your iPhone, then press and hold the "Side button" again to turn it back on.
For iPhone 8 and earlier:
- Press and hold the "Top (or Side) button" until the slider appears. Slide to power off, then press and hold the "Top (or Side) button" again to restart your device.

Way 2: Reset Network Settings
A stable, strong internet connection is essential for smooth data transfer, especially when backing up or restoring data using iCloud. Make sure both iPhones are connected to a reliable Wi-Fi network. If the connection seems weak or unstable, you may need to reset your network settings to fix any issues.
Here's how to reset your network settings:
- Open the "Settings" app on your iPhone.
- Tap "General".
- Scroll down and select "Reset".
- Select "Reset Network Settings".
This will delete saved Wi-Fi networks, passwords, and VPN settings, so you'll need to reconnect to Wi-Fi after the reset.

Way 3: Enable Bluetooth on your devices
Sometimes, certain transfer methods rely on Bluetooth to establish a connection between your devices. Make sure Bluetooth is turned on on both iPhones. Here's how to enable it:
- Bring the two devices close together to make sure they can connect via Bluetooth.
- Open the "Settings" app on both iPhones.
- Tap "Bluetooth".
- If the "Bluetooth" switch is off, switch it to "On" (green).
After enabling Bluetooth on both devices, try transferring again.
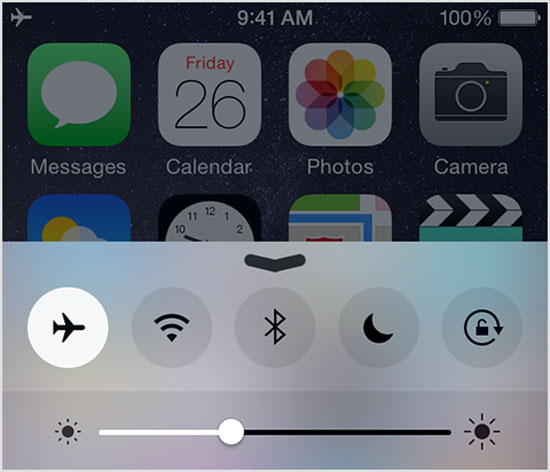
Way 4: Update iOS to the Latest Version
Outdated iOS versions may cause compatibility issues during data transfer. It is important to check for updates and install them to ensure everything runs smoothly (Unable to Check for iOS Update?). Here is how to update your iPhone:
- Connect your iPhone to a power source and a stable Wi-Fi network.
- Open the "Settings" app on your iPhone.
- Tap "General" and select "Software Update".
- If an update is available, tap "Download and Install".

Way 5: Check Storage Space
The data transfer may fail if the target iPhone does not have enough free storage space. To avoid this, check the storage space on the receiving iPhone and free up space if necessary. Here's how to check iPhone storage space:
- Open the "Settings" app on your iPhone.
- Tap "General" and select "[Device] Storage".
- You'll see a breakdown of how much space you've used and what's taking up space (apps, photos, videos, etc.).

If you're running low on storage space, consider deleting unnecessary apps, photos, or files to free up space. You'll also see our suggestions on how to optimize your storage space.
Way 6: Check for Apple ID Issues
If you use iCloud for data transfer, Apple ID issues may cause problems. Make sure both iPhones are signed in to the same Apple ID account to ensure that the transfer goes smoothly.
Here's how to check or update your Apple ID:
- Open the "Settings" app on your iPhone.
- At the top of the screen, tap your "Apple ID profile" (which shows your name and photo).
- Check the Apple ID details to make sure the same Apple ID is signed in on both devices.
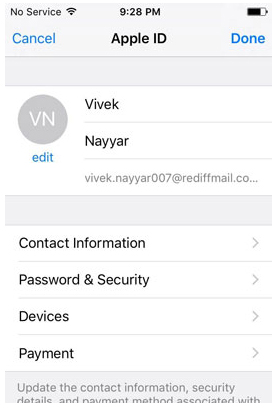
If the Apple IDs on both devices are different, sign out of the wrong account and sign in with the correct one. Then, try the transfer again.
Part 3: Transfer Data from iPhone to iPhone with Transfer for Mobile
If the above methods don't work, you may want to try a reliable third-party transfer tool, such as MobiKin Transfer for Mobile (Win and Mac). With Transfer for Mobile, you can easily transfer data directly from one iPhone to another, eliminating the hassle of backing up and restoring with iCloud or iTunes. This not only saves time, but also helps prevent data loss. Transfer for Mobile supports transferring multiple data types, including photos, videos, music, contacts, text messages, bookmarks, and more. It also allows you to select specific data to transfer, so you don't have to move everything at once.
Here's what makes MobiKin Transfer for Mobile stand out:
- Transfer data from iPhone to iPhone without any data loss.
- Support to move content from Android to iPhone, iPhone to Android, iPhone to iPhone and Android to Android.
- Support copying files like contacts, call logs, texts, photos, music, apps, documents, calendars, notes, etc.
- The interface is simple and easy to use, and the entire transfer process can be completed in just a few simple steps.
- It supports multiple iOS versions and is highly compatible with a wide range of devices.
- It's easy and quick to use without tracking your privacy.
Follow the guide below to learn how to transfer data to your new iPhone smoothly using Transfer for Mobile:
Step 1: Connect both of the iPhones to the computer and launch Transfer for Mobile. When prompted by a popup message asking if you trust this computer, select "Trust".

Step 2: The software will place one iPhone as "Source device" and the other as "Destination device." You have the option to click "Flip" to switch their positions.

Step 3: Select one category or multiple categories that you want to copy, and click "Start Copy". Wait for the tool to transfer selected files from one iPhone to another.

Video Instructions:
Summing Up
To fix iPhone transfer issues, it is important to ensure that basic settings are not blocking the transfer between devices. You can fix common issues that may cause the transfer to stop by restarting both iPhones, ensuring a stable network connection, enabling Bluetooth, updating iOS to the latest version, checking available storage space, and verifying Apple ID settings.
If the problem is still not resolved, a good alternative is to use MobiKin Transfer for Mobile. This reliable tool allows you to easily transfer data from one iPhone to another.
FAQs on How to Fix Transfer Data from iPhone to iPhone Failed
Q1: How to transfer data to a new iPhone after setup?
If you have already set up your new iPhone and want to transfer data, you can use MobiKin Transfer for Mobile. It allows you to transfer data between iPhones at any time and move all your data with just one click.
Q2: What happens if an iPhone transfer is interrupted?
If an iPhone transfer is interrupted, it may result in an incomplete data transfer, causing some files or settings to be lost. Some files may also become corrupted, causing problems with use, and any settings being transferred may revert to defaults.
Related Articles:
How to Fix "Move to iOS Transfer Interrupted"? 7 Common Methods for You
iPhone 16/15 Quick Start Not Working? - 6 Ways to Fix It Now!
[Top 6 Methods] How to Transfer Files from PC to iPhone without iTunes?
Data Transfer Cancelled on iPhone 15/16? Try the 10 Fixes Now



