5 Innovative Ways to Transfer Data from iPhone to Sony Xperia
Many people have switched to Android phones over Apple iPhones in recent years, mainly due to the high cost of iPhones. The flexibility and user-friendliness of Android have also attracted users. For those switching from an iPhone to a new Android device, like the Sony Xperia with a tough and simple body, transferring data such as contacts, messages, and photos is crucial.
But what are the most efficient ways for iPhone to Sony data transfer? While transferring between Android devices is simple, moving data across different platforms can be tricky. However, we've identified five methods to help make this transfer easier.
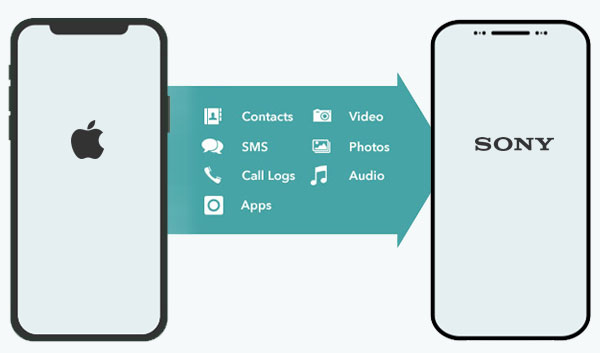
- Way 1: How to Transfer Data from iPhone to Sony via MobiKin Transfer for Mobile
- Way 2: How to Perform iPhone to Sony Transfer with Google Drive
- Way 3: How Do I Transfer Data from iPhone to Sony via Xperia Transfer Mobile
- Way 4: How to Transfer Data from iPhone to Xperia Using iCloud
- Way 5: How to Transfer Files from iPhone to Sony with iTunes
Way 1: How to Transfer Data from iPhone to Sony via MobiKin Transfer for Mobile
You can't just use a USB cable to sync your data from your old iPhone to a new Xperia without any assistance. We will recommend a professional third-party tool equipped with functions to transfer data, such as messages, contacts, videos, photos, notes, etc., across. It's MobiKin Transfer for Mobile. With its aid, you won't find it hard to copy your stuff at all.
What can MobiKin Transfer for Mobile do for you?
- Easily move data between two devices, no matter whether they are running Android or iOS.
- Transfer almost all types of data, such as media content, contacts, text messages, apps, etc.
- It won't damage your device, and the existing data on the target phone will be kept intact.
- Work for 8000+ devices, including the most recent iPhone 16/15 and Xpiera 10 V/5 V, etc.
- Respect your privacy.
Click the icon above to download and install the MobiKin Transfer for Mobile on your computer. Then, how do I transfer contacts, SMS, photos, etc., from iPhone to Xperia via the best iPhone to Android transfer program?
Step 1: Connect the two devices to your computer
Connect both your iPhone and Sony Xperia to the computer via USB cables. Launch the software and wait until it detects the two connected devices.

Step 2: Confirm the source and destination devices
The program would automatically mark the two as either source or destination devices. Here, your iPhone should be the source while the Xperia phone must be the target one. Otherwise, you can use the "Flip" button to correct their positions.

Step 3: Start the iPhone to Sony transfer
Choose the files you want by ticking them off, and click the "Start Copy" button to start transferring the iPhone data to the Sony smartphone.

The Bad:
- Data stored exclusively on iCloud cannot be transferred.
- Limited trial version.
Video Instructions:
Way 2: How to Perform iPhone to Sony Transfer with Google Drive
As Google Drive is suitable for Android and iOS platforms, you can also use it for the transfer. However, compared with Way 1, it is complicated, and only a few data types can be copied, such as contacts, calendars, photos, and videos. To learn how to do it via Google Drive, please follow the steps:
- Go to the App Store on your iPhone and install the Google Drive app.
- Run Google Drive on your iPhone and log in with your Google account.
- Click the menu icon on the primary screen.
- Choose "Settings" > "Backup" > "START BACKUP".
- Wait for a while, as your iPhone data will be saved to the cloud.
- After you backed up your iPhone data to Google Drive, go to your Sony phone's "Settings > Accounts > Google".
- Log in to the same account you have done the backup and enable the syncing option for App Data, Calendar, Contacts, Drive, etc.

* To ensure your photos and videos are properly transferred, make sure Google Photos is enabled for backup in the Google Drive settings on your iPhone. Once the backup is complete, install the Google Photos app on your Sony device and log in with your Google account to access your photos and videos.
The Bad:
- Doesn't transfer certain types of data like SMS, call logs, or apps.
- Uploading and downloading large amounts of data can take a long time.
- Additional storage requires a paid Google One subscription after exceeding the 15GB limit.
Way 3: How Do I Transfer Data from iPhone to Sony via Xperia Transfer Mobile
Sony's Xperia Transfer Mobile app is specifically designed to help users transfer contacts, text messages, pictures, and other data from old Android/iOS devices to new Xperia phones. It also lets you choose to transfer contacts from the iPhone itself or an iCloud backup. Then, here's an example of how to transfer contacts from iPhone to Sony via Xperia Transfer Mobile:
- Download and install the Xperia Transfer Mobile app on your iPhone and Sony.
- Run the app on the Sony device and click the "Apple iOS option" to select the system.
- Then, the system will ask you where to transfer contacts from your iOS device or iCloud. Here, we take the iOS device as an example.
- Connect your iPhone and Sony with a USB OTG cable. Once a message pops up on the device asking whether to allow access to the content, always select "Allow" or "OK".
- Once the two devices are connected and paired successfully, Sony will automatically scan the data from the iPhone and list all the files that can be transferred.
- Select the items you want to move and click the "Transfer" button to kick-start.
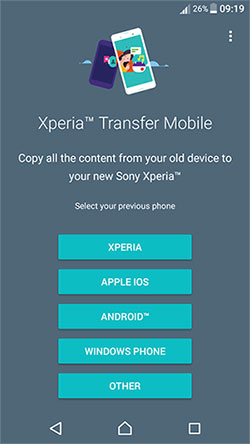
It's recommended to ensure both devices are fully charged and connected properly before starting. If the transfer is interrupted (due to disconnection or a device shutdown), you may need to reinstall the app and restart the process.
The Bad:
- Xperia Transfer Mobile may not work at times.
- Only works for data transfers to Sony Xperia devices.
- Does not transfer certain app data, call logs, or WhatsApp chats.
Way 4: How to Transfer Data from iPhone to Xperia Using iCloud
You only need an iCloud account and a Google account without downloading any software or apps if you just wish to migrate your contacts. (Learn how to sync iCloud contacts with Google). In this process, please prepare a computer and network (WiFi or data plan) connection.
- On your iPhone, navigate to "Settings" > "iCloud" > "Contacts".
- Enable the Contacts option and merge all the iPhone contacts with iCloud.
- On your computer, go to icloud.com and log in to your Apple ID and password.
- Click the "Contacts" option from the iCloud window to view the directory.
- Go to the lower-left corner to choose "Select All".
- Then, click "Settings > Export vCard", and all contacts will be exported to the computer as a VCF file.
- Go to the Google Contacts site on the computer and log in with your Google account.
- Click "More > Import > Choose File" to locate the VCF file on the computer.
- Click "Import" to add the VCF file to your Google account.
- Turn to your Xperia phone and go to "Settings" > "Account" > "Google".
- Log in with the same Google account and sync contacts from Google to Sony phone.
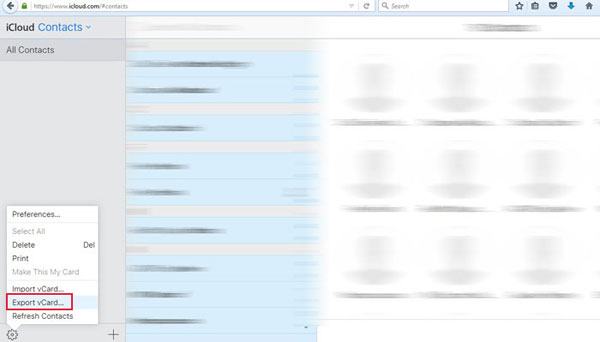
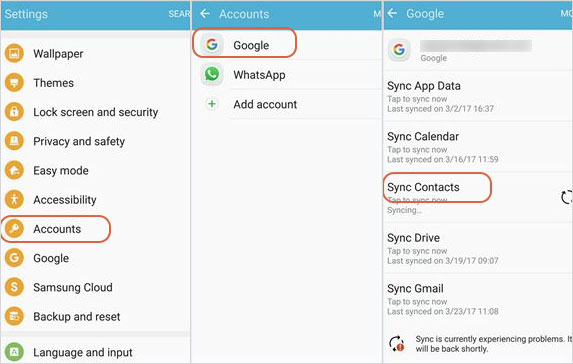
The Bad:
- Only 5GB of free storage; additional storage requires a paid iCloud subscription.
- Mainly focus on contact transfer from iPhone to Xperia.
- The process of transferring data to a non-iOS device (like Sony) can be cumbersome.
Way 5: How to Transfer Files from iPhone to Sony with iTunes
In addition to iCloud, Apple's iTunes is also a smart tool to transfer contacts to your Xperia device. The account can be Google, Windows, or Outlook. OK, let's see how to transfer contacts from iPhone to Sony Xperia 1V/10V/5IV/XZ4/XZ3/Z7/Z6/C5/C4/X10 via iTunes:
- Connect your iPhone to the computer via a USB cable, and open the iTunes program.
- Click on your iPhone's name in the upper-left corner of the iTunes interface to bring out the summary page.
- Navigate to the "Info" tab and select "Sync Contacts With". Then, click the drop-down list and choose an account (Google Contacts or Windows Contacts) you use on your Sony phone.
- Click the "Apply" icon at the lower right corner to sync contacts with your account.
- Go to your Xperia handset, tap on "Settings" > "Accounts", and log into the same Google or Windows account. After that, all your iPhone contacts will be loaded into the Sony device.
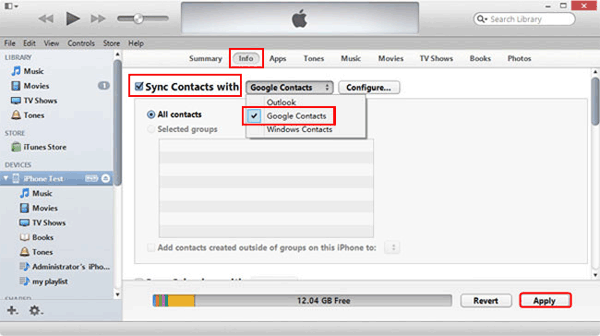
* To transfer photos and video from iPhone to Sony, adhere to these steps:
- Connect your iPhone to your computer and open iTunes.
- Select your iPhone, click "Photos", and check "Sync Photos".
- Choose a folder on your computer to save the images.
- Click "Apply" to sync.
- Connect your Sony Xperia to the computer via USB.
- Drag and drop the pics from the folder to the DCIM or Pictures folder on your Xperia device.
The Bad:
- Transferring data from an iPhone backup to a Sony phone may require third-party software.
- The process isn't flexible, meaning you can't choose specific data to transfer.
- The transfer must go through iTunes on a PC or Mac, which is inconvenient for some users.
Summary
It's up to you! When you know the above different ways to make iPhone to Sony data transfer, you should know which method to choose. If you want a reliable and efficient avenue, MobiKin Transfer for Mobile could be your best bet. This tool supports more file types and more straightforward operation steps, which can save you time and energy.
Not only does iOS to Android transfer, it can also transfer data directly from iOS to iOS, Android to iOS, or Android to Android.
Related Articles:
In-depth Guide on How to Backup and Restore Sony Xperia
How to Recover Deleted Files from Sony SD Card? 4 Methods You Need to Know
What Happens if I Restore My iPhone? Everything You Want to Know
How to Get More Storage on iPhone? Here Are the Top 9 Free Solutions



