5 Solutions to Transfer Data from Xiaomi to Samsung Galaxy S/Note/Tablet
You must have a good reason to switch from a Xiaomi phone to a Galaxy phone, but you also have to face the problem of how to transfer data from Xiaomi to Samsung. Although you can choose to manually copy the content you want to transfer one by one between the two devices, it will not only cost you a lot of time and energy, but it does not support all content. For example, when transferring some info-typed data, such as contacts, messages or applications, it is not so smooth.
Follow our steps to ensure that you transfer all the data you want from Xiaomi Redmi/Mi Note to your new Samsung Galaxy S24/S23/S22/S21/S20/S10/S9 intact. Check out all possible methods and see which works best for you.

- Way 1: How to Transfer Data from Xiaomi to Samsung via Transfer for Mobile (Trustworthy)
- Way 2: How to Transfer Data from Redmi to Samsung via Assistant for Android
- Way 3: How to Transfer Data from Mi to Samsung with Smart Switch
- Way 4: How to Transfer Data from Xiaomi to Samsung Phone with Bluetooth
- Way 5: How to Transfer All Data from Xiaomi to Samsung with CLONEit
Way 1: How to Transfer Data from Xiaomi to Samsung via Transfer for Mobile (Trustworthy)
How do I transfer data from MI phone to Samsung with one click? We humbly recommend you to give MobiKin Transfer for Mobile a try. Not only does it support transferring all types of data from Xiaomi to Samsung, but it also helps you perform selective and flexible data transfer. Apart from Xiaomi and Samsung, Transfer for Mobile also supports cross-platform transmission, such as Android to iPhone transfer.
More highlights of MobiKin Transfer for Mobile:
> Transfer everything from Xiaomi to Samsung with simple clicks.
> Copy various file types, including contacts, call logs, SMS, apps, music, videos, photos, documents, etc.
> Move data between different platforms without any hassle or data loss.
> Be compatible with practically all the phone with iOS and Android OS, including Samsung Galaxy S24/S23/S22/S21/S20/S10/S10+/S9/S9+/S8/S8+/S7, Galaxy Note 20/Note 10/Note 9/Note 8/Note 7/Note 6/Note 5/Note 4, and Xiaomi 14/13/12/11/10/9 Pro/9 SE/8/8 SE/Play/6X/MIX Alpha/MIX 3, Redmi Note, etc.
> It is easy to use while ensuring guaranteed success.
Download the trial version of this transfer program to perform your Xiaomi to Samsung transfer now.
Step 1. Connect two phones to your computer
Launch MobiKin Transfer for Mobile after you downloaded and installed it on your computer. Then, you can see the main interface of the software like the picture below.

Step 2. Confirm the source and destination phone
Connect both your Xiaomi and Samsung phones to the computer via USB cords. Once they are connected, you should specify source and destination devices. You can click the "Flip" button to reverse their positions.

Step 3. Start to transfer data from Xiaomi to Samsung
Select the data types you would like to transfer and click the "Start Copy" button to start the data transfer from the source Xiaomi phone to the destination Galaxy device.

Once the transfer process finishes, you can go to your target Samsung phone and check the files you have selected for transfer.
Here's a Video Guide, through which you'll know how MobiKin Transfer for Mobile works in a vivid manner.
You Might Also Want to Know: Here's a full guide with which you can easily back up and restore your xiaomi device, paving the way for data transmission.
Way 2: How to Transfer Data from Redmi to Samsung via Assistant for Android
MobiKin Assistant for Android is a program that can assist you in managing your Android phone data on the computer in an easy way. You can use it to transfer contacts, SMS, call logs, photos, videos, documents, apps and others, to the computer, and import them from your computer back to your Android. You can also delete and edit Android files on a PC or Mac directly. To transfer from Xiaomi to Samsung, you can apply the 1-click Android data backup and restore function of this tool.
Let's see how to use this Android data manager to transfer data from Mi phone to Samsung:
Step 1. Launch Assistant for Android - Download and install Assistant for Android on your computer for free. After the installation, start the program. Connect your source Xiaomi phone to the computer via a USB cable and enable USB debugging on your Mi device as prompted.

Step 2. Back up Xiaomi data to computer - Once the program detects the Xiaomi phone, you can go to the top menu to choose "Super Toolkit" > "Backup". Select the data types you need and click "Back Up" from the bottom right to transfer these files to your computer.

Step 3. Restore data from backup to Samsung - Once the backup process is finished, you can eject the Xiaomi phone and connect your Samsung device to the same computer. When the program detects the Samsung phone, you can turn to click "Super Toolkit" > "Restore", choose your backed-up data categories, and click the "Restore" button to get them back to your new Samsung phone.

Check out the video below to see how MobiKin Assistant for Android functions:
Way 3: How to Transfer Data from Mi to Samsung with Smart Switch
Does Samsung Smart Switch work with Xiaomi? Yes! Smart Switch is Samsung's own transferring program to help you transfer data from an old phone to a new Galaxy device. The source phones can be Android, Windows, and iOS devices. Now, you can Smart Switch from Xiaomi to Samsung by following the steps below:
- Download the Samsung Smart Switch app from the Google Play store and install it on both your Xiaomi and Samsung phones.
- After that, open it on both phones and place the two devices close to each other.
- On your Mi phone, select "Samsung Device" as a receiving device, and then tap on "CONNECT" to establish a virtual connection between the two phones.
- Once the connection the enabled, the transferable data types will be listed on the window on your Xiaomi device.
- Just select the data types you want to move and press "Transfer".
- Go to your Samsung phone to accept the transfer request.
- Then, Smart Switch will initiate the data transfer process right away. (What if the Samsung Smart Switch doesn't work?)
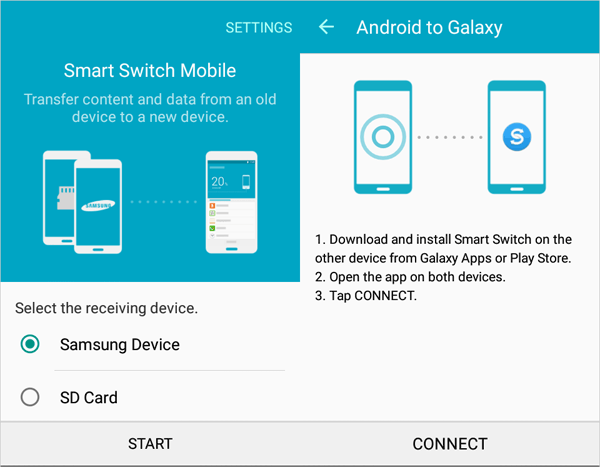
If the transfer fails, restart both devices and try the process again. Ensure both devices are fully charged or connected to a power source. If using a cable, ensure it's a compatible and functional USB cable.
Further Reading:
Way 4: How to Transfer Data from Xiaomi to Samsung Phone with Bluetooth
If you do not want to download third-party applications or software, and do not want to use a data cable, but want to use wireless transmission to complete data transfer between Xiaomi and Samsung, why not take advantage of Bluetooth. If you are interested in this transferring method, just keep on reading.
But this transmission method has some drawbacks that you need to know. On the one hand, its transferring process is slow and takes a lot of time, on the other hand, it supports limited file types. Therefore, if you only have a small amount of data regarding Redmi to Samsung data transfer, using Bluetooth is a good choice.
- Go to "Settings" > "Turn on Bluetooth" on both phones. Or, you can slide down from the phone screen to find and enable the Bluetooth feature.
- Keep the two devices close and wait for a while when you see the Samsung phone appears on your Xiaomi device. Select the Samsung phone and enter a unique code for pairing both the devices.
- After the two phones have been paired via Bluetooth, you can now go to your Xiaomi phone to select the files you'd like to transfer to Samsung.
- Then, choose the "Bluetooth" option and get the transferred files on Samsung.
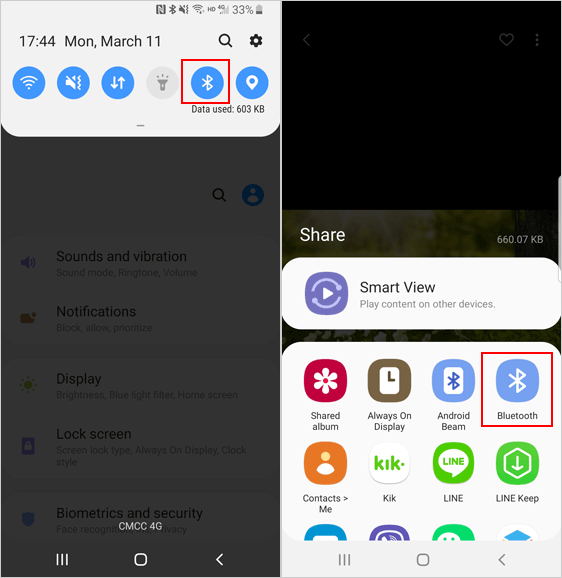
Way 5: How to Transfer All Data from Xiaomi to Samsung with CLONEit
In addition to the above methods, using CLONEit to transfer data from Xiaomi to Samsung is also very convenient. It is a free app that can help you transfer 12 types of files, including messages, call logs, pictures, videos, contacts, etc. Perform the following simple steps; you can complete your work.
- Download and install the CLONEit app from the Google Play Store on the two devices.
- On your Xiaomi device, open the app and click "Sender". Turn to your Samsung phone, open the app and click "Receiver".
- Your Samsung phone will detect the Xiaomi device, then, you can click the name of the Xiaomi to make a connection. Turn to your Xiaomi phone, click "OK" on the screen to accept the connection request.
- Now, select the items you want to transfer and click on the "Start" button to initiate the transfer.
- When the transfer process ends, you can click on the "Finish" button on both of the devices.
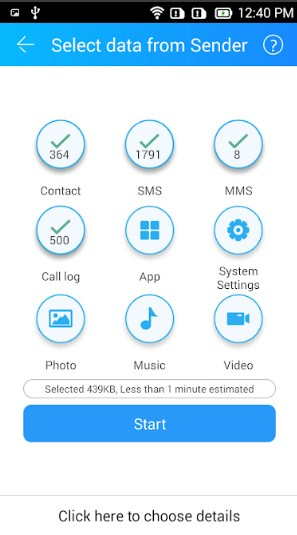
Note: You can make the data copy, including contacts, messages, photos, videos, music, call logs, apps (including app data), and other files. CLONEit creates a Wi-Fi hotspot on the sender device, which the receiver device connects to for transferring data.
Words in the End
The above are the most common ways to transfer data from Xiaomi to Samsung. As you can see, they are all effective and can help you complete tasks. For your suitability, we strongly recommend that you choose MobiKin Transfer for Mobile, which supports both Android and iOS operating systems. Whether it is compared in terms of function or data transmission method, it is the best one.
Related Articles:
How to Transfer Photos from Samsung to iPhone 15/14/13/12/11/X/8 [7 Options]
Mi Phone Data Recovery: How to Recover Deleted Files from Mi Phone
Mi Cloud Photo Recovery: How to Restore Photos from Mi Cloud?
[4 Solutions] How to Sync Calendars Between Two Android Phones?
Screen Mirroring Samsung: 5 Tricks to Mirror Samsung Screen to TV/PC/Mac
[3 Ways] How to Transfer All WhatsApp Chats from Android to Android?



