Transfer Files from iPhone to Android via Bluetooth in 7 Alternative Ways
"I am currently struggling to find any docs or examples which can help me guide on how to transfer data between Android to iOS. Any apps for accomplishing the transfer by Bluetooth?" -- from discussions.apple.com
When changing from iPhone to Android devices amid a situation where there is no access to a stable Wi-Fi network or USB connection, how to transfer files from iPhone to Android via Bluetooth might be a headache. Well, in this guide, we will walk you through the possibility of accomplishing this transfer through Bluetooth and cover some strategies to make the iPhone to Android transfer a breeze.
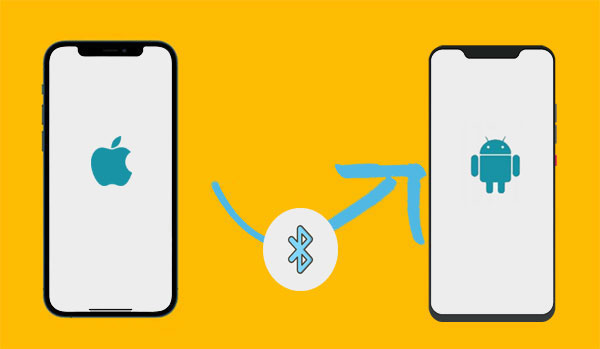
- Part 1: Can You Send Files via Bluetooth from iPhone to Android?
- Part 2: How to Transfer Files from iPhone to Android Wirelessly
> Way 1. How to Transfer Data from iPhone to Android via Google Drive
> Way 2. How to Copy Files from iPhone to Android with SHAREit
> Way 3. How to Move Files from iPhone to Android via Android Switch
> Way 4. How to Transfer Data from iPhone to Android over Email - Part 3: How to Transfer Data from iPhone to Android via USB
> Way 1. How to Transfer Files from iPhone to Android in 1 Click
> Way 2. How to Move Data from iPhone to Android via File Explorer
> Way 3. How to Send Files from iPhone to Android Using iTunes
Watch the video below to learn this topic visually.
Part 1: Can You Send Files via Bluetooth from iPhone to Android?
No, you cannot directly send files via Bluetooth from an iPhone to an Android device. Apple's iOS does not natively support file transfer over Bluetooth to non-Apple devices. Bluetooth on iPhones is primarily used for connecting to wireless accessories such as speakers, headphones, or smartwatches.
But even though you cannot perform iPhone Bluetooth sharing with Android, there are some apps you can use to transfer data wirelessly or via USB. Next, we shall cover them in detail.
Part 2: How to Transfer Files from iPhone to Android Wirelessly
Way 1. How to Transfer Data from iPhone to Android via Google Drive
As mentioned earlier, it's impractical to work out how to Bluetooth from iPhone to Android. Still, there's a similarly good Android partner - Google Drive that can also do you a big favor, serving as an outstanding Bluetooth alternative. It helps copy photos, contacts, calendars, and videos.
Firstly, the devices need to be linked to a stable Wi-Fi network. If you have created albums and organized your images, the albums will not be backed up. Also, the backup will overwrite all your previous ones.
How to transfer data from iPhone to Android wirelessly via Google Drive?
- Install the Google Drive app on your iPhone and launch it.
- Click the Menu button located at the top-right corner.
- Select "Settings" from the menu.
- Tap "Back Up" and then choose "START BACKUP" to back up the iPhone to Google Drive.
- Wait for the backup process to finish.
- On your new Android device, sign in with the same Google Account you used for the backup.
- Once signed in, all the items you backed up will be accessible on your Android phone.

Cons:
- Files must be manually uploaded and downloaded.
- Some files (like iOS app data) may not be compatible.
Way 2. How to Copy Files from iPhone to Android with SHAREit
SHAREit enables the transfer of contacts, messages, media files, and apps, offering a significantly faster alternative to Bluetooth, according to SHAREit reviews. Additionally, it facilitates file sharing both online and offline. However, the basic version of the app includes an abundance of superfluous advertisements, and connecting devices can occasionally prove challenging.
How to send files from iPhone to Android via SHAREit?
- Download and install SHAREit from Google Play (for Android) or App Store (for iPhone) on both devices.
- Grant the permissions during the installation process.
- Launch SHAREit on your iPhone.
- Tap the "Send" option and select the media files or any other files you want to transfer.
- On the Android phone, open the SHAREit app.
- Touch "Receive" to prepare for receiving files. The app will start searching for nearby devices.
- When your iOS device is detected in the list of available devices, tap on its icon.
- Confirm the connection on your iPhone to initiate the file transfer.

Cons:
- Contains intrusive ads and bloatware.
- Requires both devices to be on the same Wi-Fi network.
- Vulnerable to malware due to excessive permissions.
- Can't transfer messages, contacts, or app data.
> Way 3. How to Move Files from iPhone to Android via Android Switch
Android Switch (Pre Switch to Android) is a powerful tool for transferring data between iPhone and Android. It supports contacts, messages, photos, videos, music, and more with one-click transfer and cross-platform compatibility.
- Disable FaceTime (Settings > FaceTime) and iMessage (Settings > Messages) on your iPhone. To ensure you receive all notifications, deregister iMessage.
- Follow the prompts on the screen to activate your SIM card, add your Google account, and configure biometrics.
- Use the suggested cable (Lightning to USB-C or USB-C to USB-C) to connect the devices.
- If you would rather transfer data wirelessly, utilize the Android Switch app.
- Choose the types of data you wish to transfer and then tap "Copy."
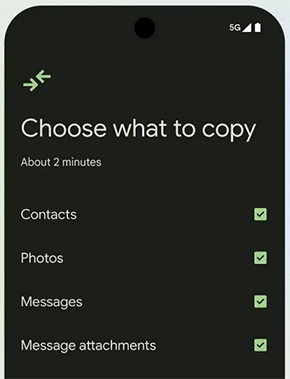
Cons:
- Full features may require a purchase.
- May not support older or rare device models.
Way 4. How to Transfer Data from iPhone to Android over Email
When it comes to sending small-sized files like contacts, calendars, and media, utilizing email/Gmail is an efficient method. The process is simple and doesn't require much time or effort; it's similar to sending a regular email. How do I transfer from iPhone to Android wirelessly by email?
- Open the file you want to transfer on your iPhone.
- Look for the share icon (usually represented by a box with an arrow pointing up) and tap on it.
- From the available sharing options, select "Mail" or "Email".
- A new email compose window will open with the file attached.
- Enter your email address in the recipient field and send the email.
- Run the email app on Android and locate the email you sent from your iPhone.
- Open the email and download the attached file.

Cons:
- Usually limited to 25MB per email (dependings on the provider).
- Tedious for multiple files or large data transfers.
- Can't transfer contacts, SMS, or app data.
Part 3: How to Transfer Data from iPhone to Android via USB
Way 1. How to Transfer Files from iPhone to Android in 1 Click
As a professional and sophisticated program for data copy, MobiKin Transfer for Mobile (Win and Mac) enables easy and error-free data transfer from iPhone to Android. It offers a direct transfer without relying on cloud storage or additional tools. With its compatibility, user-friendly interface, and top-notch security, it stands out as one of the best tools available for transferring data between smartphones.
MobiKin Transfer for Mobile can help you:
- Effortlessly transfer files from iPhone to Android without any interruptions or data loss.
- Best phone transfer product to move data between iPhones and Android devices, as well as between Android and iOS devices.
- Efficiently copy a wide range of data types, such as contacts, text messages, photos, videos, music, books, documents, notes, calendars, apps, and more.
- Its user-friendly interface ensures easy navigation, fast end-to-end transfers, and a hassle-free experience.
- Get along well with almost all iOS and Android devices, including iPhone 16/15/14/13/12/11/X/8, Samsung, Huawei, OPPO, vivo, HTC, etc.
- It won't disclose your privacy.
Give this program a trial by free downloading it and following the drill to see how to transfer files from iPhone to Android without Bluetooth via Transfer for Mobile:
Step 1. Link - Launch the installed Transfer for Mobile software and connect both your iPhone and Android phone to your computer using USB cables. The software interface will appear, and remember to enable USB debugging on your Android device.
Step 2. Select - Once the connection is established successfully, ensure that the iPhone is recognized as the source device and the Android phone as the destination device. If the phones are in the wrong positions, simply use the "Flip" button to switch their positions. Next, select "Photos" from the file list located in the middle.

Step 3. Transfer - To initiate the data transfer process, click the "Start Copy" button. A notification will be displayed once the transfer is completed. Afterward, safely eject both phones and verify that all the transferred files are now present on your Android device.

Cons:
- Can't transfer directly between phones when there are no USB cables.
- Full transfer capabilities require a license.
Way 2. How to Move Data from iPhone to Android via File Explorer
Using File Explorer in Windows, you can transfer media files via USB without extra software. However, installing iTunes is recommended. For better organization, move photos to the Pictures folder on your Android device.
How to share files from iPhone to Android using File Explorer?
- Connect your iDevice to your PC using a USB cable.
- Open File Explorer on your PC. If you're using Windows 8 or Windows 10, you can quickly access File Explorer by pressing the Windows Key and "E" simultaneously.
- In the sidebar of File Explorer, click "This PC". Your iPhone will be listed under "Devices and Drives".
- If you're using Windows 7, open Windows Explorer, and you will find your iPhone under "Computer".
- Double-click on the icon representing your iPhone.
- Then, double-click on "Internal Storage" and navigate to the "DCIM" folder.
- Locate the folders that contain the desired photos you wish to import.
- Finally, copy or drag the pictures to the desired location to store them.
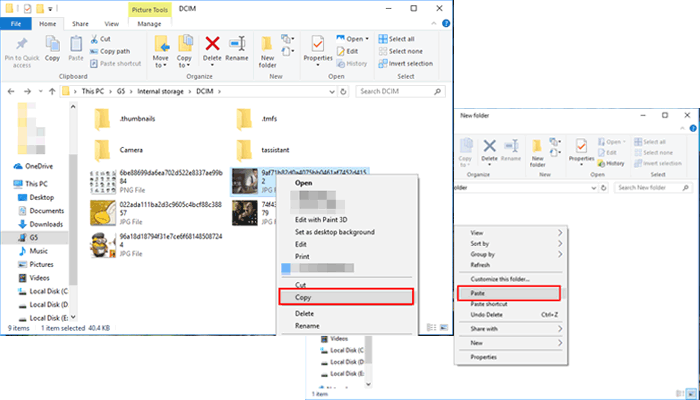
Cons:
- Can only transfer photos, videos, and music.
- Can't move messages, call logs, or app data.
- No automated selection for specific file types.
Way 3. How to Send Files from iPhone to Android Using iTunes
If you only want to transfer purchased music or Google contacts from iPhone to Android, then iTunes is definitely a good way. Let's take transmitting songs as an example to show you how to transfer data from iPhone to Android via iTunes:
- Launch iTunes on your computer and connect your iPhone via USB. (iTunes doesn't recognize your iPhone?)
- Right-click on your iPhone's name and select "Transfer Purchases from XX iPhone". This will ensure that all relevant media is transferred to your iTunes library before transferring it to Android.
- Once the copy is finished, connect your Android phone to the computer.
- Use File Explorer to find your iTunes music. The default location is usually: User > Music > iTunes > iTunes Media.
- Simply drag and drop the music files into your Android phone to transfer them.

Cons:
- Requires manual backup and restoration.
- Involves multiple steps and potential errors.
- Can't transfer messages, contacts, or some app data.
Concluding Thoughts
That's the complete guidelines for how to transfer data from iPhone to Android via Bluetooth replacements. You can now decide how to finish the transfer based on your choice of connection mode. Personally, to ensure a hassle-free and efficient transfer from iPhone to Android, we give a great appreciation for MobiKin Transfer for Mobile.
This professional software provides a straightforward and reliable way to help you overcome the limitations of Bluetooth and get enjoyment out of the data copy.
Related Articles:
[3 Best Methods] How to Delete Everything on iPhone without Recovery?
Switching SIM Cards between iPhones: All Tips about iPhone SIM Card Swap
2 Awesome Ways to Recover Data from Broken iPhone without Backup
6 Most Recommended Ways to Transfer Photos from Android to iPhone 16/15/14/13/12/11/X/8



