How to Transfer Data from Google Pixel to Samsung Galaxy S20/S10/S9?
Google is well known for its software, and its native Android system makes it unique. But there are not many highlights in terms of the hardware and features of its products. In contrast, Samsung, a player focused on improving the overall performance of smartphones, has always been a hit in the mobile market and adored by new users. Changing a phone comes with data transfer often, and many of us would find it a hassle to do that. Well, are you thinking about how to transfer from Pixel to Samsung?
OK, this concise page will guide you to accomplish this in the top 4 ways. On top of that, we will also make a brief comparison among them, helping you make a wise choice.
![]()
Option 1: Transfer Data from Pixel to Samsung Using Transfer for Mobile
Want to seamlessly transfer all your content from Pixel 5/5a/4/3/3 XL/2 to Samsung quickly in one tap? Just try MobiKin Transfer for Mobile (Win and Mac). You can avail of it to move files from Android to Android, Android to iOS, iOS to Android, iOS to iOS.
It also meets your further personalization, allowing you to choose whether to clear the existing data on the target Android phone before data transfer. This constantly improving software is creating surprises for more Android and iOS users.
What can MobiKin Transfer for Mobile do for you:
- Transfer data between smartphones, irrespective of the OS(es) your mobiles are running on.
- Rapidly process content like contacts, text messages, call logs, music, videos, pictures, documents, and applications.
- End-to-end connection, easy to use, guaranteed results.
- Get on well with overall iPhones, iPads, iPods, and Android devices, such as Pixel 5/5a/5 XL/4/4 XL/4a/3/3a/3 XL/2/2 XL/2a, Samsung Galaxy S20/S20 Plus/S20 Ultra/S10/S10e/S10+/S9/S8/S7/S6, Galaxy Note series, etc.
- It never records privacy from its users.
How to transfer data from Pixel to Samsung with Transfer for Mobile?
Step 1. Connect Android devices to your computer
Install and launch the utility on your computer after the free download. Then, the primary interface asks you to link Pixel and Samsung to the computer. Simply do this with applicable USB cables.

Step 2. Have your devices recognized
You're required to enable USB debugging on the two devices and follow the on-screen prompts to get the devices identified by the software. Then, the main screen will turn up.
See how to enable USB debugging on Google Pixel >>
See how to enable USB debugging on Samsung phone >>
Step 3. Transfer data from Pixel to Samsung
Click "Flip" button to make sure Pixel is the source phone and Samsung is the destination phone. Then, tick on your wanted data types in the middle of the interface, and click on "Start Copy" to kick-start the data transfer.

Read Also:
Option 2: Transfer Data from Pixel to Samsung Galaxy with Smart Switch
Generally, Samsung Smart Switch is able to transfer data from Android/iOS device to Samsung, covering data like contacts, videos, pictures, music, call logs, SMS, and other device settings. To implement the task, you can download and install it on both devices first. Then, connect them with a USB-OTG adapter. (if they fail to connect, just follow the screen prompts to connect them wirelessly.)
How to transfer data from Google Pixel to Samsung Galaxy using Smart Switch?
Step 1. Enable Bluetooth and WiFi on both devices. Use a USB-OTG adapter to connect both Pixel and Samsung. Next, launch the Samsung Smart Switch on two devices.
Step 2. On your Google Pixel phone, select Samsung device as the recipient and then tap on "CONNECT".
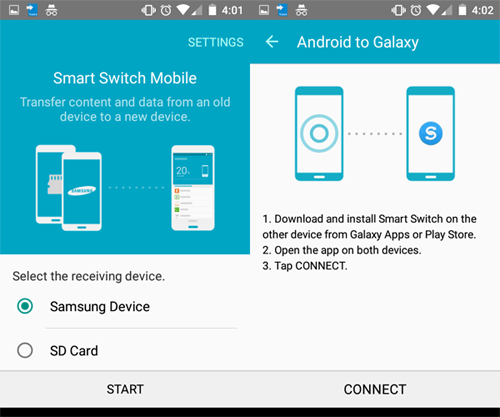
Step 3. Touch "Send" on Google Pixel and tap "Receive" from Samsung. This will create a connection between the two phones.
Step 4. Choose the files you'd like to transfer from Pixel and press "SEND". Finally, turn to your Samsung Galaxy to hit "RECEIVE" to initiate the task.
Note: The supported data types may vary depending on the connected device. Again, if the Samsung Smart Switch doesn't work, please click here for fixes.
Option 3: Transfer Data from Google Pixel to Samsung with Google Backup
Many Android smartphones are linked to the Google service. With its backup & restore function, data can also be transferred from Google Pixel to Samsung Galaxy. This process requires a well-functioning WiFi network. Yet also, you may come across Google backup not working. Just check the link if needed.
How to transfer data from Pixel to Samsung S20/S10/S9/S8, etc., via Google Backup?
Step 1. On your Google Pixel, go to its Settings > Backup & reset > Back up my data to run a backup of your data via Google account. (you can also go to its Settings > Accounts > Google > enable the Google backup option to sync your Pixel to Google servers)
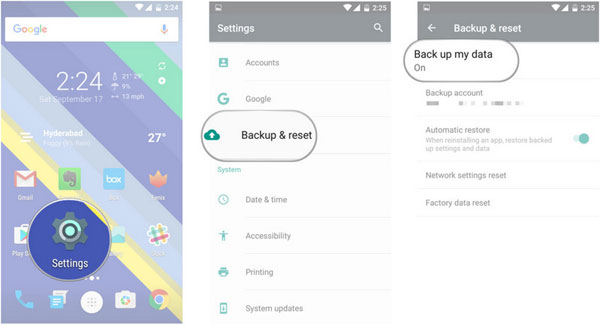
Step 2. After the backup is created, unlock your Samsung Galaxy and head to its Settings > Cloud and accounts > Backup and restore.
Step 3. Log in to the same Google account to access the existing backups. Just choose the latest backup to get them restored on Samsung Galaxy.
Check if You Need:
- How to Permanently Erase SIM Card from Android Phone
- 6 Methods to Backup and Restore Samsung S20/S10/S9/S8/S7
Option 4: Transfer File from Pixel to Samsung via Content Transfer App
Designed by Verizon Consumer Group, the Content Transfer app allows you to transfer media files, contacts, call logs, and text messages between Android phones via WiFi. Before the migration, you should get the app from Google Play first.
How do I transfer files from Pixel to Samsung with the Content Transfer app?
- Download Content Transfer on both Pixel and Galaxy before getting it installed.
- On your Google Pixel phone, open the app and hit Start Transfer > Android to Android > Next. This will create a QR code on the Pixel screen.
- Wake up Samsung Galaxy, run the app, and scan the code to establish a connection.
- Select your desired data types and press "Transfer". You can track the procedure of the transfer on the go.
- After that, hit "Done" and check the newly migrated items on the Samsung Galaxy phone.
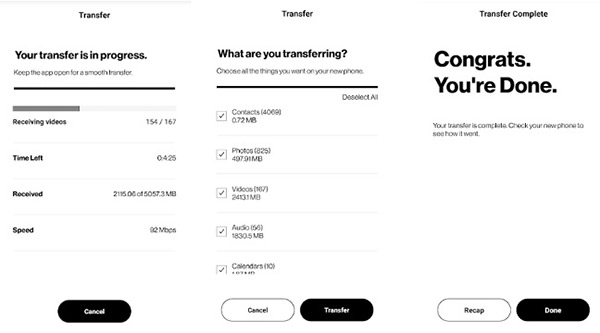
Round Off
As we can clearly conclude from the table below, as for the connection mode, MobiKin Transfer for Mobile, with the USB point-to-point connection, can ensure the security of data migration. And the last 3 indicators demonstrate that it is the easiest to use and more efficient than other tools or services. Plus, MobiKin is always able to deliver a successful and lossless transfer.
|
MobiKin Transfer for Mobile
|
Smart Switch
|
Google Backup
|
Content Transfer
|
|
|
Connection Mode
|
USB |
USB/WiFi |
WiFi |
WiFi |
|
Running Platform
|
Co-platform or cross-platform |
Limited to Android/iOS to Samsung |
Co-platform or cross-platform |
Co-platform or cross-platform |
|
Supported Data Types
|
Almost all the content |
Depending on the connected device (includes data like contacts, call logs, media files in general) |
Media files, app, contacts, call history, device settings, etc |
Mainly media files, contacts, calendars, and reminders |
|
Elapsed Time
|
Fast |
Average |
Relatively slow |
Average |
|
Ease of Use
|
Super easy |
A bit complicated |
Easy |
Medium |
|
Failure Rate
|
Almost no |
Occasionally |
Now and then |
At times |
Any questions? Simply drop a line in the comment box below at your convenience.
Related Articles:
13 Things & 8 Ways to Consider When Switching from iPhone to Android
How to Transfer Files Between Google Nexus and Pixel
Effective Ways to Transfer iCloud Backup to Samsung
Google Pixel Data Recovery: Recover Deleted Files on Google Pixel
Samsung PC Suite - Free Download PC Suite for Samsung Galaxy
[2020 Updated] How to Transfer Photos from Google Pixel to Computer



