[2023] How to Transfer Data from iPhone to Samsung Galaxy S20/S20+
The Samsung Galaxy S20 series is powered by the latest Qualcomm 865 processor and brings major improvements to the camera and battery. That's a bright spot for Samsung fans. There are also many friends around me who bought the new Samsung Galaxy S20/S20+. However, if you are using an iPhone before, it is necessary to learn how to transfer data from iPhone to Samsung S20/S20+ first, after all, the two run on different platforms, so transferring data may be a little complicated.
Don't worry, in this article, we will introduce you four solutions to securely transfer data such as contacts, text messages, photos, music from iPhone to Galaxy S20 in detail.

Way 1: Transfer from iPhone to Samsung S20 via Transfer for Mobile
First, I'll explain one of the easiest and fastest ways to transfer iPhone to Samsung S20, using MobiKin Transfer for Mobile. It's also a killer tool that I use whenever I need to transfer data. Due to its effectiveness and reliability, Transfer for Mobile is well received and widely used by users. Using it, you can directly transfer data from one phone to another, regardless of the platform it's running on.
Key Features of MobiKin Transfer for Mobile:
- Transfers data between iPhone and Samsung Galaxy phone easily with one click.
- Supports to transfer contacts, text messages, music, videos, photos, books, etc. between two devices.
- Supports iPhone to Samsung Android transfer, iPhone to iPhone transfer, Android to iPhone transfer, and Android to Android transfer.
- Compatible with almost all iPhones and Android devices, including the latest iPhone 14/13/12/11 series, Samsung Galaxy S23/S22/S21/S20/20+/S10/S9/S8/S7/S6, Note series and more.
- It's easy to use and with no data loss during the process of transfer.
Steps of switching from iPhone to Samsung S20 using Transfer for Mobile:
Step 1: Download and install MobiKin Transfer for Mobile on your computer. Launch it and connect both your iPhone and Samsung Galaxy S20 with your computer via USB cables. For the process to go smoothly, you'd better keep your phone unlocked.

Step 2: The transfer tool will detect the two phones automatically. You will then see them displayed on the program interface side by side. Make sure your iPhone in the Source position and Samsung in the Destination position. Otherwise, you need to click the "Flip" button to change their positions.

Step 3: In the middle of the panel, all transferable contents are listed here. Mark the data you want to transfer and then click "Start Copy" to start the transfer process.

Please do not disconnect either phone in the transferring. After a short wait, all data will be successfully copied from iPhone to Galaxy S20.
Related Pages:
- How to Transfer Text Messages from iPhone to Samsung S23
- How to Transfer Music from iPhone to Samsung S20
Way 2: Transfer Data from iPhone to Samsung S20 Manually
How do I transfer from iPhone to Samsung Galaxy S20 without downloading third-party software? If you just want to transfer photos from iPhone to Samsung Galaxy S20, you can do it manually without any tools. But this process will take you a lot of time. To learn how to transfer photos from iPhone to Samsung S20 manually, follow the steps below.
Copy photos from iPhone to computer:
- First, connect your iPhone to your computer.
- Go to Explorer and find your iPhone in the device list. Double-click to open it and find the photos you want to transfer via the path Internal Storage > DCIM Folder.
- Copy the photo and paste it anywhere on your computer.

Import photos from computer to Samsung S20:
- Disconnect the iPhone from the computer and connect the Samsung S20 to the computer with a USB cable.
- Again, open Explorer and find your Samsung phone.
- Open your Samsung phone's storage and go to the DCIM folder.
- Copy the picture you just exported from your iPhone to your Samsung's DCIM folder.
Way 3: Switch from iPhone to Samsung S20 with Smart Switch
Samsung Smart Switch is an official data transfer tool released by Samsung that allows you to seamlessly transfer all content from your previous Android or iOS device to your Samsung Galaxy phone. However, this tool only supports transfers from other devices to Galaxy devices, not vice versa.
Step 1: Sync iPhone data to iCloud
- Navigate to "Settings" on your iPhone and tap your Apple ID.
- Tap "iCloud", and select the data you want to sync.
- Then, data synchronization will start automatically.

Step 2: Transfer content from iPhone to Samsung S20 wirelessly
- Launch Smart Switch on Galaxy 20, tap "Receive Data" and select "Wireless" > "iPhone/iPad".
- Enter your Apple ID and password to log in.
- Select the data you want to transfer and click the "Import" option twice.
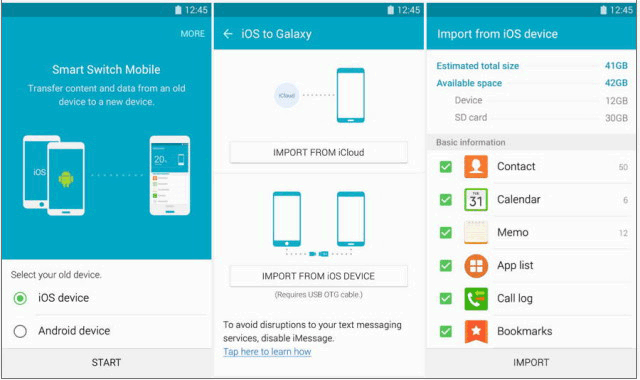
Note: You can't use the Smart Switch app to transfer iTunes music and videos from iCloud unless you use Smart Switch for PC or Mac.
Step 3: Transfer content from iPhone to Samsung S20 via USB cable
Does Samsung Smart Switch Need Wi-Fi? Well, Smart Switch also allows you to transfer content between devices using a USB cable. To do this, you'll need a cable that came with your iPhone and a MicroUSB to USB adapter (OTG cable).
- Launch Smart Switch on your Samsung S20 and tap "Receive Data".
- Select "Connect via Cable" and then tap "iPhone/iPad".
- Connect the two phones using the iOS cable and the USB-OTG adapter that came with your Galaxy phone.
- Tap "Trust" on the iPhone, then "Next" on the Galaxy phone.
- Select the data you want to transfer and tap "Transfer".

Related Pages:
- How to Transfer Contacts from iPhone to Samsung S20
- Samsung to iPhone Transfer: Switching from Samsung to iPhone in Different Ways
Way 4: Transfer from iPhone to Samsung Galaxy S20 with Google Drive
You can also upload photos, videos, and documents from your iPhone to Google Drive, and then restore them from a Google Drive backup to your Samsung S20. Specific steps are as follows to show you how to transfer iPhone to Samsung S20 Plus with Google Drive:
- Suppose you have backed up your iPhone data on Google Drive. If you don't know how to back up, you can go to the guide: how to back up iPhone to Google Drive.
- Open the Google Drive app on your Samsung phone. Then log in with the user ID and password you used to back up.
- Once logged in, you can view all backup data including photos, videos, documents, and other files and folders.
- Select the content you want to restore, tap "Download", and then the content will be automatically downloaded to your Samsung device.

Conclusion
Now you know about four different solutions to transfer all data from old iPhone to Samsung Galaxy S20/S20+. Comparing the above solutions, Smart Switch or Google Drive will consume a lot of time, so we recommend you to use the professional tool MobiKin Transfer for Mobile. With just one click, you can transfer data from iPhone to Samsung S20/S20+ or other devices. Do you have any other questions? Please don't hesitate to leave your comments below.
Related Articles:
How to Tell If Your Phone Has Been Cloned in 2023 [6 Alarming Signs]
How to Transfer Huawei Data to Samsung Galaxy with Clicks?
Step-by-step Tutorial - Transfer WhatsApp from iPhone to Samsung S10/S20/S21/S22/S23
How to Send Video from Samsung to iPhone 13/12/11/Xs Max/8 with Ease?
Effective Ways to Transfer iCloud Backup to Samsung
The Best Solution to Transfer Audio Books Between iPhone and Samsung



